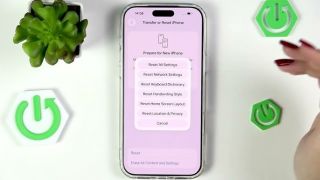Nhiều người đặt ra câu hỏi, vì sao phải cập nhật Windows thường xuyên? Thực tế, điều này là để gia tăng tính bảo mật và đem đến nhiều tính năng mới, thân thiện hơn cho người dùng. Tuy nhiên, đừng vội vàng update bất cứ lúc nào. Bạn cần biết rõ thông tin về phiên bản, các chức năng của phiên bản hiện tại để trải nghiệm được tốt hơn.
Để kiểm tra phiên bản Windows 10 của mình hiện tại, hãy thực hiện các thao tác sau:
B1: Đưa con trỏ vào thanh tìm kiếm của Cortana, nhập “Windows version”.

B2: Đợi danh sách hiện lên rồi chọn System Information.
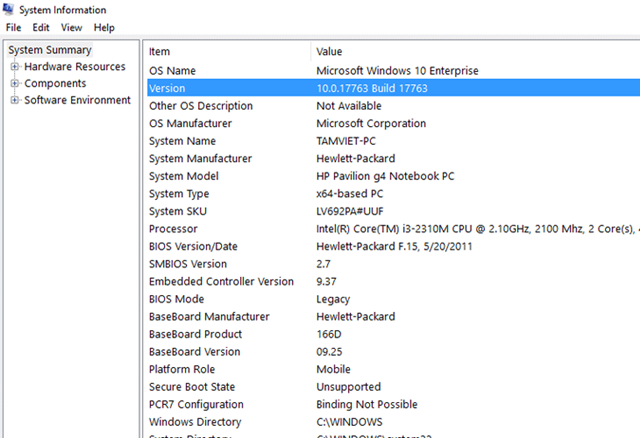
B3: Thông tin của hệ thống sẽ xuất hiện trong cửa sổ. Trong đó, thông tin phiên bản version hiện ra dưới mục OS Name.
Sau khi kiểm tra xong phiên bản, bạn có thể bắt tay ngay vào cập nhật.
Cách đầu tiên có thể thử là cập nhật thủ công. Windows 10 thường tự cập nhật trong nền để máy tính của bạn luôn ở phiên bản mới nhất. Tuy nhiên, nếu muốn theo dõi quá trình này thì hãy làm theo 2 bước sau:
1/ Dùng Windows Update
Windows Update là công cụ có sẵn trong Windows. Nó giúp bạn cập nhật mọi thứ dễ dàng, xem lại được lịch sử cập nhật để có thể vá lỗi nếu muốn.
Muốn dùng Windows Update cần làm theo các bước sau
B1: Mở Star, chọn Settings ở phần trái màn hình.
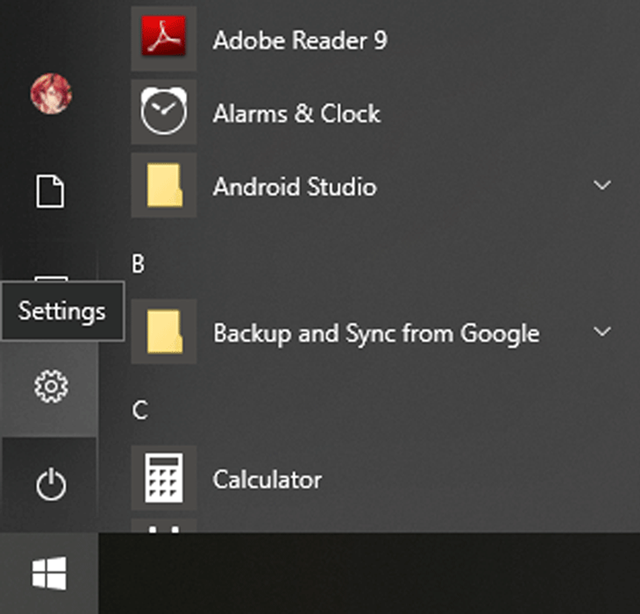
B2: Trong cửa sổ Settings, chọn Update & Security.
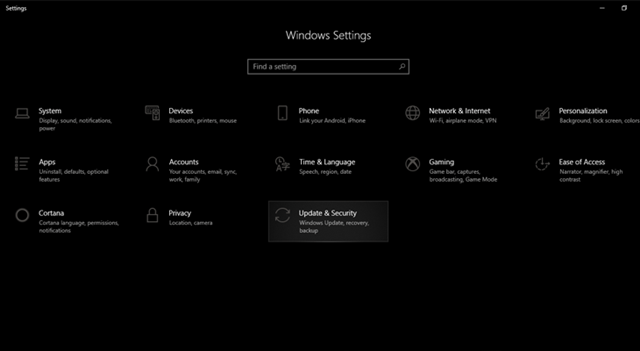
B3: Tại cửa sổ Windows Update, nhấn chọn Check for Updates. Lúc này hệ thống sẽ kiểm tra phiên bản Microsoft đang đưa ra với phiên bản trên máy bạn hiện tại. Đồng thời, bản cập nhật cần thiết cũng sẽ được tải về tự động.
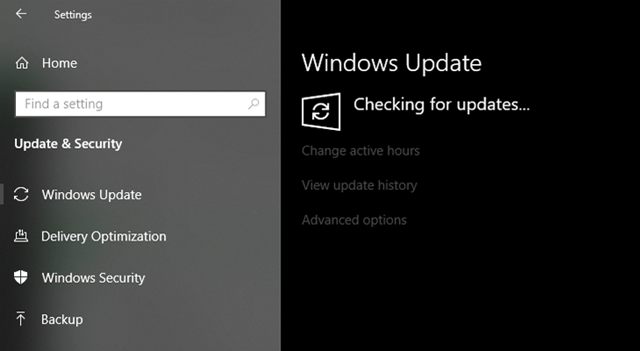
2/ Dùng Window Assistant
Window Assistant là công cụ thủ công do Microsoft cung cấp để người dùng tự mình chọn phiên bản Windows khi muốn cập nhật. Window Assistant khá thân thiện với người dùng vì giao diện trực quan, sử dụng dễ dàng và đặc biệt là nó còn tự kiểm tra phiên bản Windows trước khi cập nhật.
Các bước cập nhật bằng Window Assistant bao gồm:
B1: Tải Window Assistant về máy.
B2: Mở file đã tải rồi cho vào giao diện Windows 10 Update Assitant.
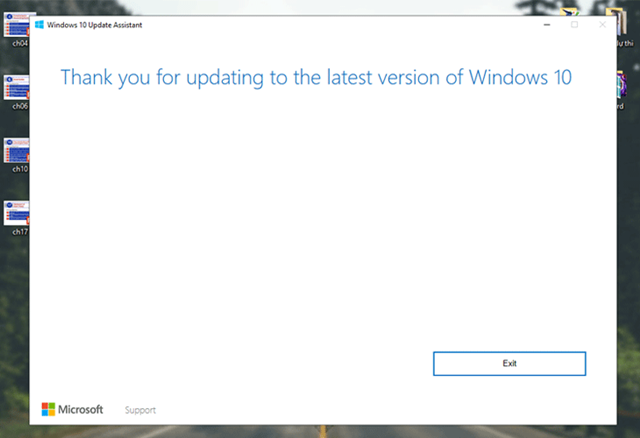
Nếu phiên bản đang dùng là hiện đại nhất, bạn sẽ nhận được thông báo “cảm ơn” (Thank you for updating to lastest version of Windows 10 - Cảm ơn bạn đã cập nhật phiên bản mới nhất của Windows 10).
B3: Trong trường hợp phiên bản đang dùng không phải mới nhất, bạn có thể theo dõi thông tin mà Windows Assistant đưa ra rồi lựa chọn Update now để cập nhật.
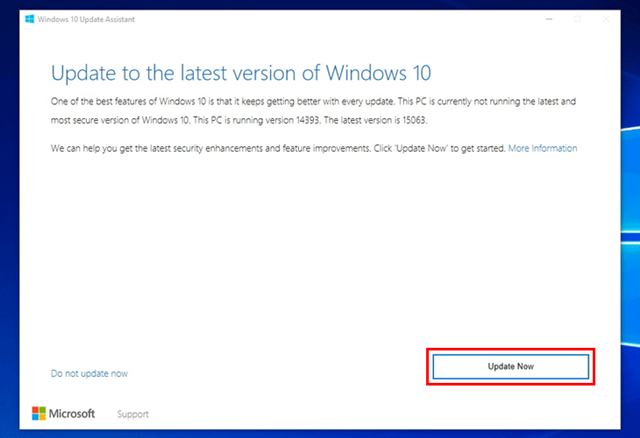
Điều đặc biệt là, nếu sử dụng Windows Assistant để update Windows 10, quá trình update sẽ diễn ra trong nền, không hề ảnh hưởng đến quá trình làm việc của bạn trên máy tính.
B4: Sau khi cập nhật xong xuôi, thông báo hỏi bạn có muốn Restart lại máy hay không sẽ xuất hiện. Khi này, hãy lưu toàn bộ những gì đang làm dang dở trên máy lại rồi Restart, hoặc bạn có thể chọn Restart Later.
Mách bạn 5 cách tăng tốc độ mạng cực nhanh và hiệu quả
(Techz.vn) – Rất nhiều trường hợp vì mạng Internet chập chờn gây ảnh hưởng nhiều đến công việc, học tập. Trong trường hợp đó, bạn cần nhanh chóng tìm cách cải thiện tốc độ mạng.