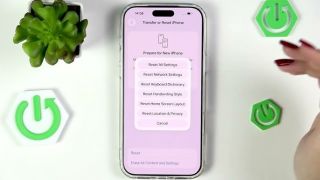Hướng dẫn cách đổi mật khẩu máy tính chạy Windows 7, 8, 10 nhanh và tiện lợi nhất
Người dùng máy tính xem việc đặt mật khẩu là lớp rào chắn, bảo vệ thông tin, dữ liệu của mình. Nhưng trên thực tế, nếu sử dụng một mật khẩu trong thời gian dài sẽ không có được hiệu quả, mức an toàn cũng giảm đi. Vì vậy, các chuyên gia khuyên rằng bạn nên thường xuyên thay đổi mật khẩu máy tính để tăng cường mức bảo mật, phòng trường hợp mật khẩu của bạn bị lộ.
Vậy làm thế nào để thay đổi mật khẩu trên máy tính? Hãy tham khảo những cách dưới đây, chỉ tốn của bạn chưa đến 1 phút đâu!
Đổi mật khẩu máy tính trên Windows 7
Bước 1: Ấn vào biểu tượng Start, chọn Control Panel
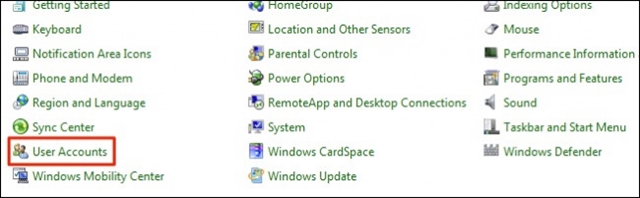
Bước 2: Chọn tiếp User Accounts
Bước 3: Chọn Change your password
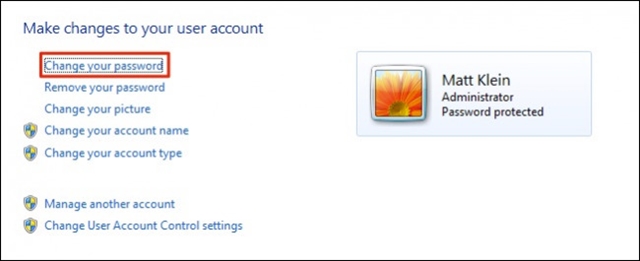
Bước 4: Khi cửa sổ hiện ra, bạn có thể thấy 3 ô trống. Ô thứ nhất là Curren password, đây là chỗ điền mật khẩu cũ. Ô thứ 2 là New password, có thể điền mật khẩu mới bạn muốn đổi. Ô thứ 3 là Confirm new password, là nơi xác nhận lại mật khẩu mới.
Bước 5: Sau khi điền đủ cả 3 ô, bạn chọn Change password để xác nhận thay đổi mật khẩu và hoàn thành.
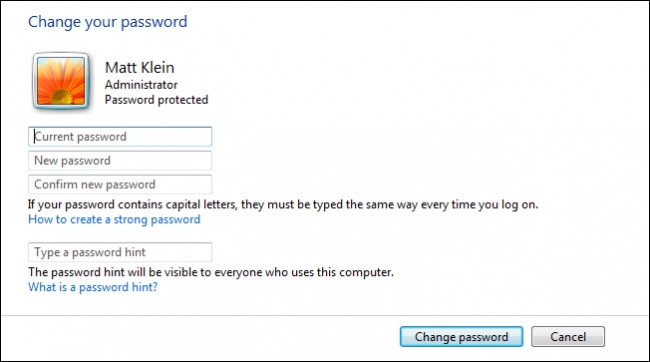
Đổi mật khẩu máy tính trên Window 8.1
Bước 1: Vào PC Setting, chọn Accounts
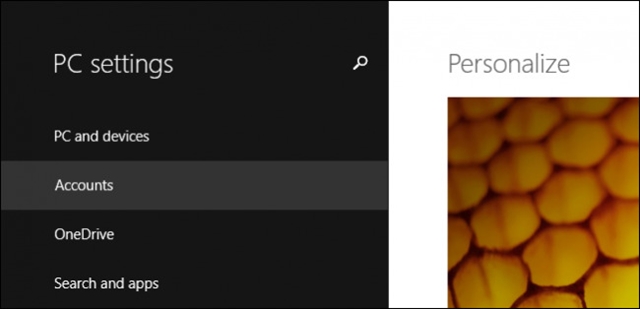
Bước 2: Chọn Change dưới phần Password để đổi mật khẩu tài khoản.
Bước 3: Khi này Windows sẽ yêu cầu bạn nhập mật khẩu hiện tại trước khi được thay đổi mật khẩu mới. Bạn cần nhập mật khẩu hiện tại vào Current Password
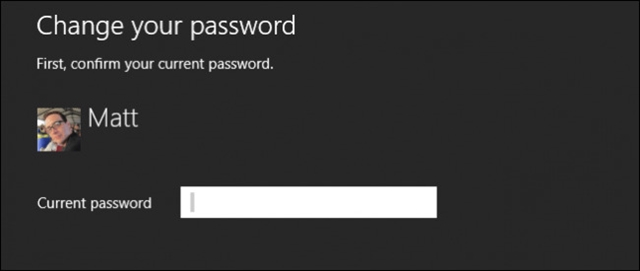
Bước 4: Điền mật khẩu mới vào New Password
Bước 5: Tại Reenter password, bạn nhập mật khẩu mới một lần nữa để xác nhận.
Bước 6: Có một phần Password hint là gợi ý cho mật khẩu, bạn cần điền vào nhưng không được trùng với mật khẩu.
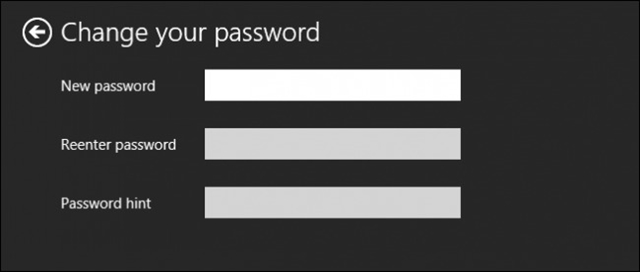
Đổi mật khẩu máy tính với Windows 10
Bước 1: Bấm vào biểu tượng Windows, chọn Settings
Bước 2: Chọn tiếp Account
Bước 3: Chọn Sign-in Options rồi chọn Change trong phần Password
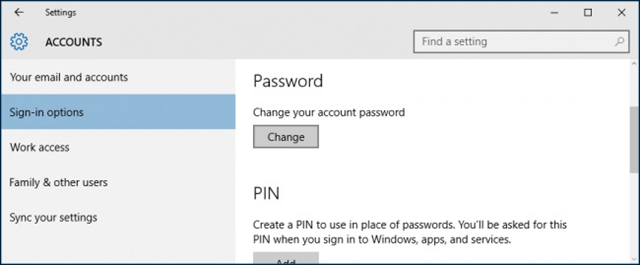
Bước 4: Để thay đổi mật khẩu, bạn cần đăng nhập lại bằng mật khẩu đang dùng vào phần Password rồi Sign-in
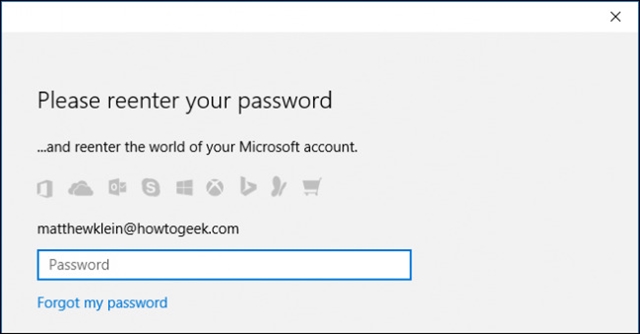
Bước 5: Trong hộp thoại Change your Microsoft account password, nhập mật khẩu cũ của bạn vào ô Old Password, mật khẩu mới vào Create Password và mật khẩu mới vào Reenter Password.
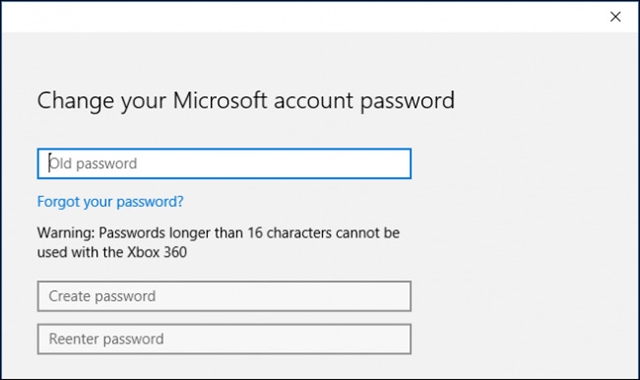
Buuớc 6: Bấm Enter và hoàn thành.
Vì sao Văn Quyến bán độ vẫn được yêu mến hơn Công Vinh cống hiến hết mình?
(Techz.vn) – Dù là tiền đạo hàng đầu trong màu áo ĐTQG Việt Nam nhưng với một số người Công Vinh chỉ là “gặp thời”. Họ cho rằng anh còn kém xa nếu so sánh với Văn Quyến.