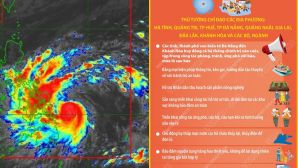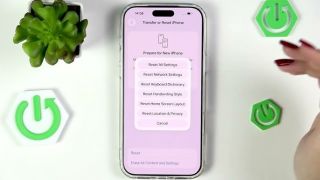Bàn phím ảo là gì?
Khi nhắc tới bàn phím, chắc hẳn ai cũng nghĩ đến những bàn phím cứng cổ điển làm bằng các vật liệu đa dạng và được kết nối với ở cứng máy tính. Người dùng sẽ sử dụng các thao tác bấm vật lý trên từng phím để tạo ra dữ liệu.
Với bàn phím ảo, tuy các phím cũng sẽ tương tự như các bàn phím thông thường ta hay dùng nhưng cách hiển thị và thao tác sẽ hoàn toàn khác. Trên máy tính hiện tại, bạn hoàn toàn có thể sử dụng bàn phím ảo bình thường, chúng sẽ hiện lên 1 phần màn hình thiết bị và người dùng chỉ cần dùng trực tiếp bằng chách chọn lên vị trí các phím.
Cách mở bàn phím ảo trên Windows 10
Có rất nhiều cách mở bàn phím ảo đơn giản trên Windows 10. Bạn có thể tham khảo những cách sau đây để sử dụng:
Mở bàn phím ảo trên thanh Start Menu
Đầu tiên, hay vào phần Star Menu hoặc Taskbar, sau đó nhập từ khóa On screen keyboard vào khung Search. Nhấn Enter để mở bàn phím ảo On screen board. Nếu không thể nhập được chữ, hãy nhờ ai đó gửi cho bạn chữ “osk” qua tin nhắn, dùng chuột copy và dán vào ô tìm kiếm.
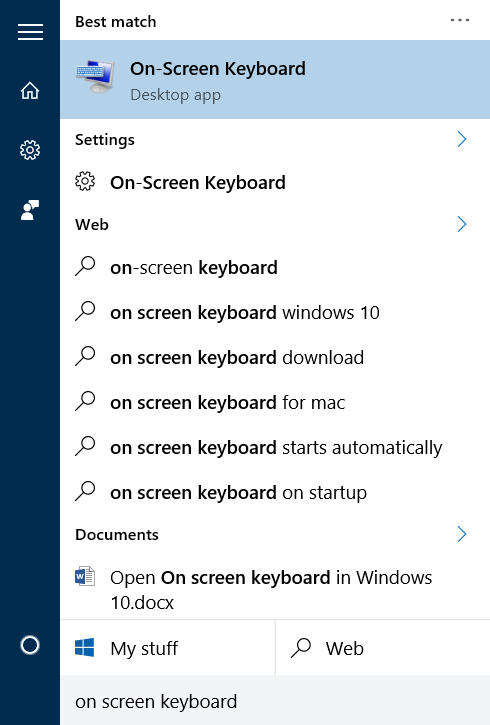
Mở bàn phím ảo trong Ease of Access qua Menu Start
Trong Menu Start, bạn hãy chọn All apps rồi sau đó chọn biểu tượng thư mục Windows Ease of Access để mở rộng thư mục. Trong đó, sẽ hiển thị On Screen Keyboard, bây giờ bạn chỉ cần click vào và bắt đầu sử dụng bàn phím ảo.
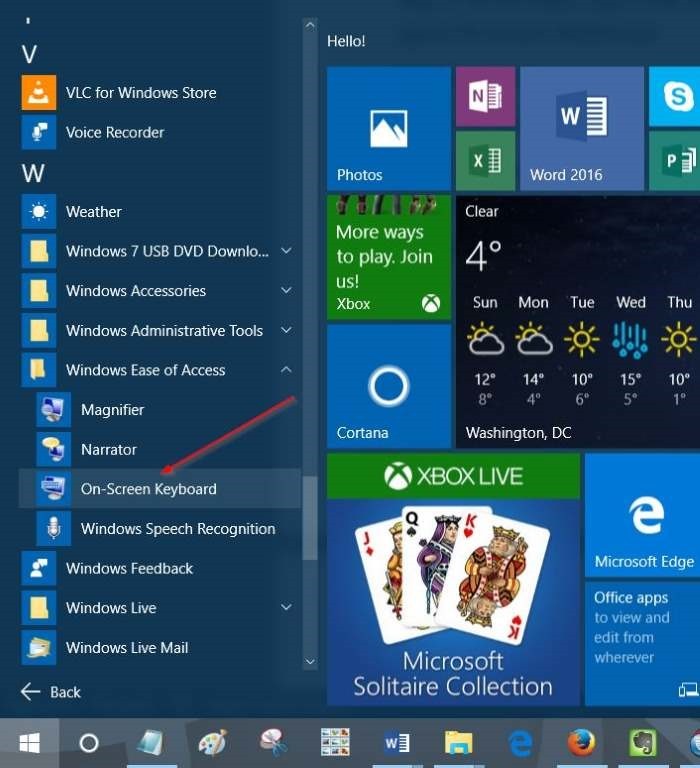
Mở bàn phím ảo từ lệnh Run
Đầu tiền, hãy nhấn tổ hợp phím Windows + R, cửa sổ lệnh Run sẽ được hiển thị. Sau đó, nhập OSK (Không cần viết hoa) rồi nhấn Enter để mở bàn phím ảo.
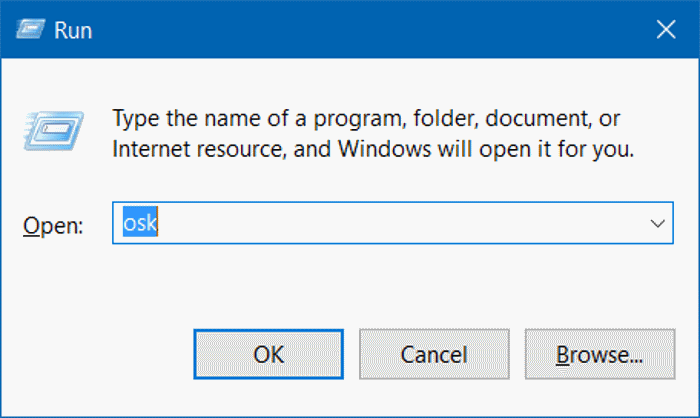
Mở bàn phím ảo thông qua Control Panel
Bước 1 hãy vào Start, chọn mục Control Panel. Trên cửa sổ Control Panel, soát từ trên xuống dưới và chọn Ease of Access, click chọn phần đó. Cuối cùng, sẽ hiện ra mục Start On-Screen Keyboard, chọn để mở và bắt đầu sử dụng bàn phím ảo.
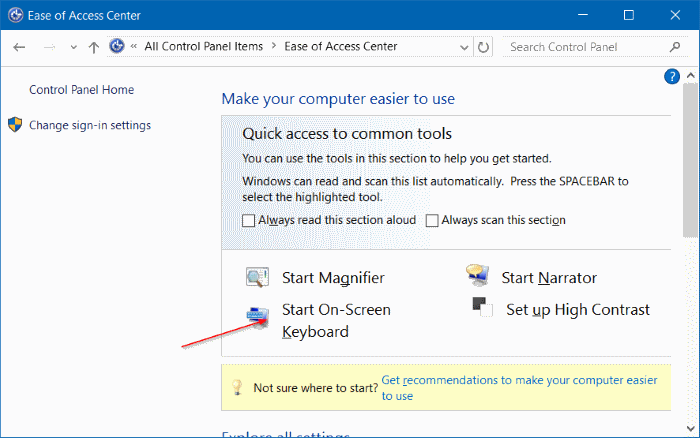
Sử dụng Ease of Access Centre trong PC Settings
Vẫn là những thao tác đơn giản, chọn Start bên góc trái màn hình, mở ứng dụng Settings. Trên cửa sổ Settings, tìm và chọn Ease of Access. Sau đó, chọn vào Keyboard, tiếp tục click vào mục Turn on the on-screen keyboard và chuyển trạng thái tùy chọn sang ON.
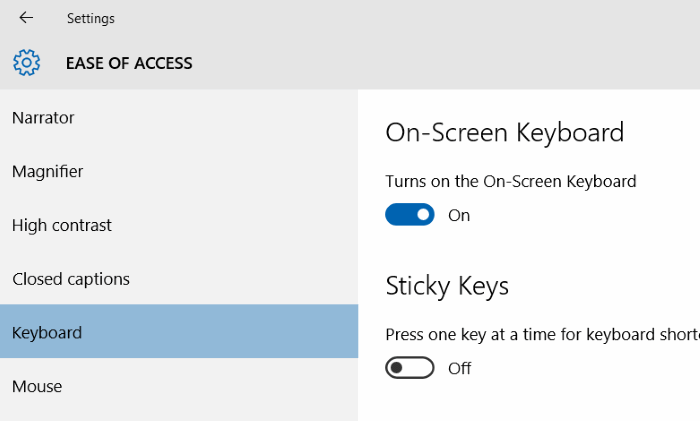
Kích hoạt bàn phím ảo mỗi khi Windows khởi động
Nếu muốn dùng bàn phím ảo thường xuyên và không bật lại nhiều lần, hãy thực hiện các thao tác sau. Từ Ease of Access Centre, click vào Use the computer without a mouse or keyboard trong mục Explore all settings. Sau đó, trình duyệt Type using a pointing device sẽ hiện lên, chọn tùy chọn Use On-Screen Keyboard, chỉ cần bấm OK là bàn phím đã có thể cố định.
Các công cụ quét virus trực tuyến hoàn toàn miễn phí, chất lượng tốt nhất
(Techz.vn) Không cần phải tốn chi phí với những phần mềm virus, dưới đây là những trình quét virus online, vừa hữu ích lại không ảnh hưởng đến tốc độ của máy tính.