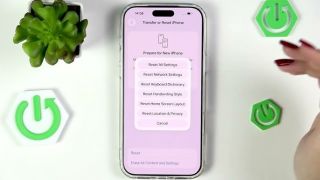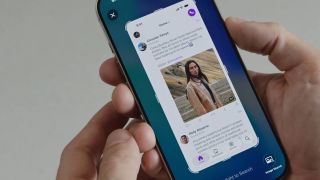Scan tài liệu là việc làm phổ biến trong quá trình học tập và làm việc. Có khá nhiều ứng dụng scan tài liệu trên cửa hàng ứng dụng. Nhưng bạn hoàn toàn không cần đến các ứng dụng đó nếu sở hữu iPhone hoặc iPad. Dưới đây là cách bạn quét tài liệu sang dạng PDF bằng iPhone và iPad.
Bước 1: Mở ứng dụng Note – chi chú
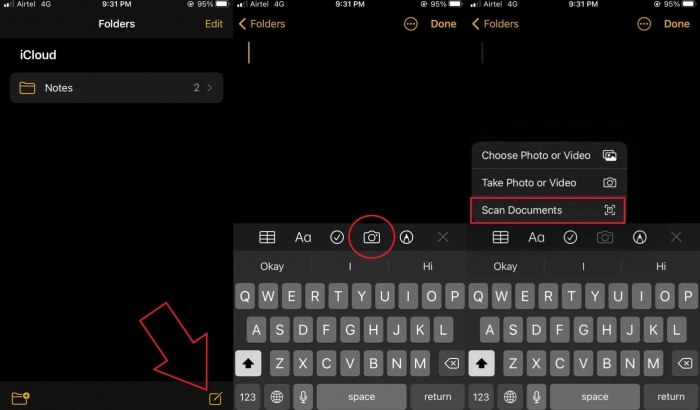
Trong ứng dụng Note, khi tạo một ghi chú mới, bạn sẽ thấy có biểu tượng camera nhỏ ở góc dưới. Chạm vào biểu tượng này và đi xuống góc dưới, bạn sẽ thấy tùy chọn Scan tài liệu.
Bước 2: Chọn vùng scan
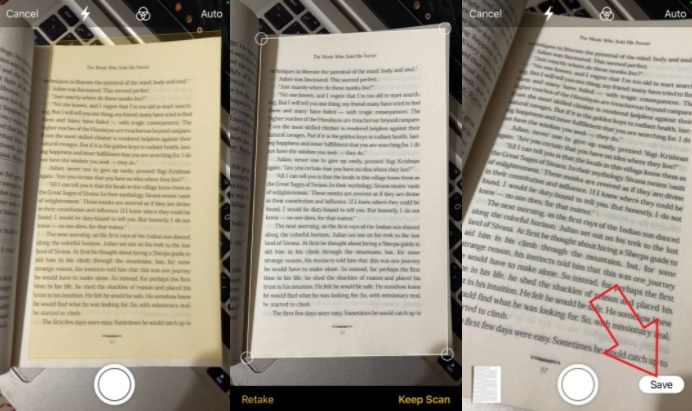
Sau khi chọn scan tài liệu, bạn có thể đưa máy đến phần tài liệu cần scan. Ứng dụng sẽ tự động nhận diện vùng có các thông tin scan trong một khung màu vàng và tự động ghi lại. Bạn cũng có thể thực hiện thủ công bằng cách nhấn nút chụp.
Bước 3: Chỉnh sửa tài liệu
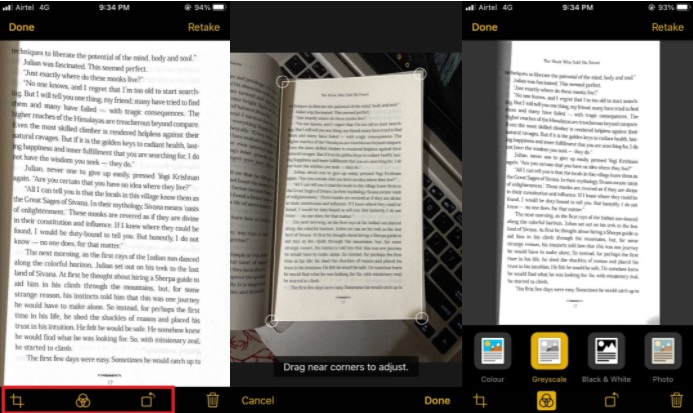
Sau khi scan tài liệu, bạn sẽ có các tùy chọn để thực hiện các chỉnh sửa cần thiết. Bạn có thể sử dụng công cụ cắt để điều chỉnh các góc hoặc cắt bỏ những phần bạn không cần. Bạn cũng có thể thay đổi màu tài liệu thành thang độ xám, đen trắng và ảnh hoặc xoay các trang.
Nếu bạn muốn thêm nhiều trang hơn, hãy nhấn vào biểu tượng dấu "+" ở dưới cùng bên phải và tiếp tục chụp tài liệu như ở bước 2.
Bước 4: Lưu và chia sẻ tài liệu
.jpg)
Sau khi hoàn thành việc scan và chỉnh sửa tài liệu, File sẽ tự động lưu dưới dạng PDF để bạn có thể chia sẻ qua email hoặc các ứng dụng nhắn tin. Bạn cũng có thể lưu tài liệu trong máy hoặc tải lên các ứng dụng lưu trữ như Google Driver.
Như vậy, bạn đã hoàn thành việc scan tài liệu bằng iPhone và iPad mà không cần cài thêm ứng dụng của các bên thứ ba. Chúc các bạn thành công.
[Điện thoại Android] Mẹo chụp ảnh màn hình nhanh, không hạn chế với trợ lý ảo Google
(Techz.vn) Thay vì phải dùng các phím cứng hay tìm những tùy chọn từ trung tâm điều khiển, Google Assistant sẽ giúp bạn chụp ảnh màn hình nhanh hơn rất nhiều.