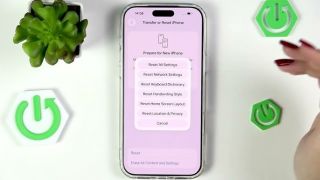Bên cạnh ưu điểm với những cải tiến thú vị và hữu ích, Windows 10 vẫn xuất hiện một vài lỗi gây khó chịu sau mỗi lần cập nhật. Một trong những lỗi người dùng hay gặp nhất trên Window 10 là lỗi thông báo “No Internet, Secured”. Tuy có thông báo ““No Internet, Secured” nhưng người dùng vẫn truy cập mạng một cách bình thường. Nguyên nhân của lỗi này xuất phát từ việc thiết lập sai địa chỉ IP khi kết nối mạng. Dưới đây là cách để khắc phục lỗi khó chịu này trên Window 10.
1. Refresh lại cấu hình IP
Làm mới lại cấu hình IP của máy tính là cách nhanh nhất để khắc phục lỗi này. Việc Refresh lại cấu hình IP sẽ giúp gán lại địa chỉ IP và khắc phục được lỗi nếu như nguyên nhân bắt nguồn từ việc phân bổ IP. Người dùng chỉ cần thực hiện hai lệnh trong Windows Powershell là: "ipconfig /release" và "ipconfig /renew". Lưu ý kết thúc mỗi câu lệnh cần thực thi phím enter, thay đổi sẽ lập tức có hiệu lực.
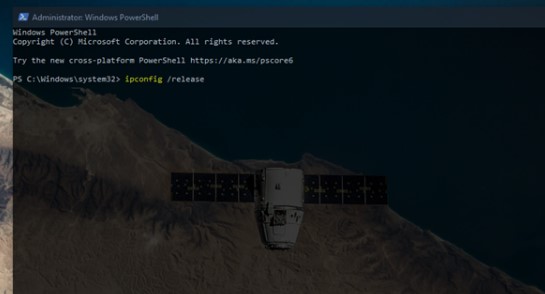
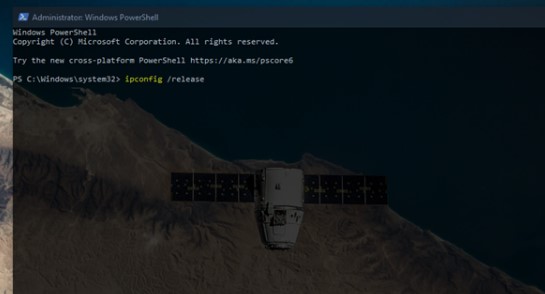
2. Vô hiệu hóa cài đặt VPN
Lỗi "No Internet, Secured" trên Windows 10 có thể đến từ các lớp bảo mật của tiện ích VPN trên máy tính, vì thế người dùng cần tắt hoặc thoát hoàn toàn tiện ích VPN đang sử dụng.
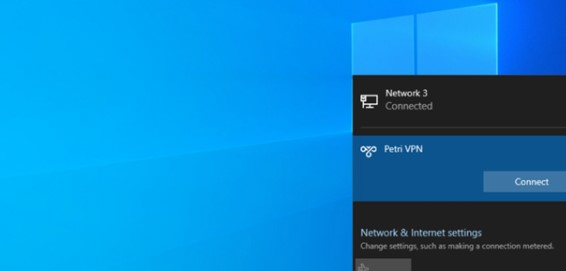
Sau đó, chờ vài phút và kết nối lại mạng internet và mở một trang web có nội dung thường xuyên được cập nhật như trang tin tức để kiểm tra kết quả.
Trong trường hợp mọi thứ trở lại bình thường thì nguyên nhân nằm ở máy chủ VPN và bạn nên thực hiện tháo gỡ hoặc nâng cấp.
3. Cài đặt lại Winsock
Việc cài đặt lại Winsock có tác dụng thay đổi một số thiết lập mặc lập mặc định, đồng thời loại bỏ các sự cố phát sinh, trong đó có lỗi "No Internet, Secured". Người dùng hãy chạy lệnh "netsh winsock reset catalog" trong Windows Powershell để cài đặt lại winsock.
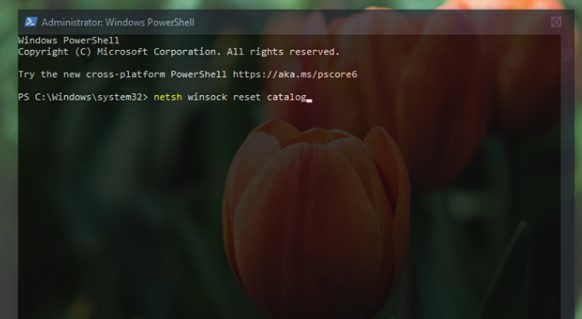
4. Kiểm tra các thuộc tính về kết nối của máy tính
Để kiểm tra tất cả các "móc nối nhỏ" liên kết với kết nối Internet của bạn có được sắp xếp theo thứ tự trên hệ thống Windows 10 hay không, hãy nhấn chuột phải vào biểu tượng Kết nối Wi-Fi hoặc "Internet" ở khay hệ thống và chọn "Network & Internet Settings".
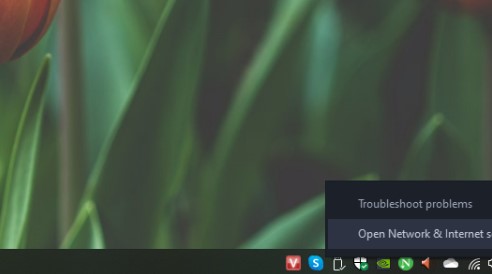
Chọn Change adapter options" ở cửa sổ Settings >>chọn loại kết nối đang dùng và click vào Properties.
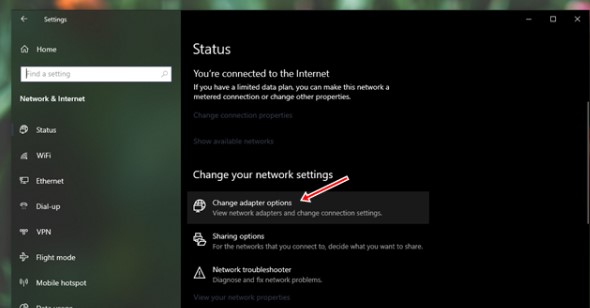
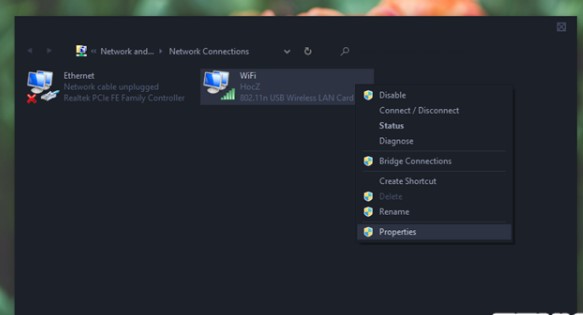
Khi cửa sổ Properties hiện ra, người dùng cần đánh dấu đầy đủ các tùy chọn: Client for Microsoft Networks, File and Printer Sharing, Internet Protocol Version 4, Internet Protocol Version 6, Link-layer Topology Discovery Responder. Cuối cùng hãy chọn Ok để lưu lại
5. Vô hiệu hóa IPv6
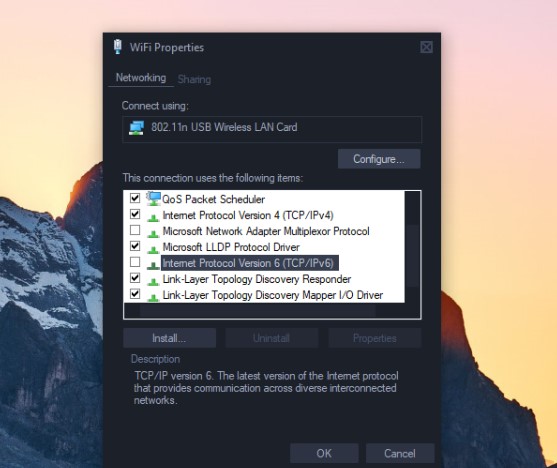
Không phải tất cả các thiết bị mạng và ISP đều hoạt động tốt với iPv6, vì vậy nếu bạn lựa giao thức này, nó có thể cản trở kết nối của bạn (hoặc bạn có thể kết nối với Internet thông qua IPv4). Tuy nhiên, PC vẫn sẽ thông báo cho người dùng biết rằng kết nối IPv6 đang không có tín hiệu Internet. Khi đó, bạn chỉ cần bỏ tùy chọn ở mục "Internet Protocol Version 6" trong thuộc tính kết nối để vô hiệu hóa IPv6
6. Cập nhật lại driver mạng
Cũng có thể driver card mạng của bạn bị lỗi vì vậy để khắc phục lỗi bạn cần thực hiện việc cập nhật lại driver để khắc phục lỗi. Người dùng cần mở Device Manager, mở rộng nhóm phần cứng Network Adapters. Chọn thiết bị mạng đang dùng và nhấn phải chuột vào nó, chọn Update driver.
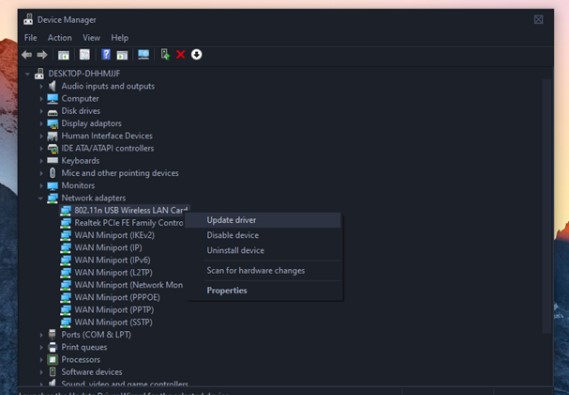
7. Sử dụng Network Troubleshooter trên Windows 10
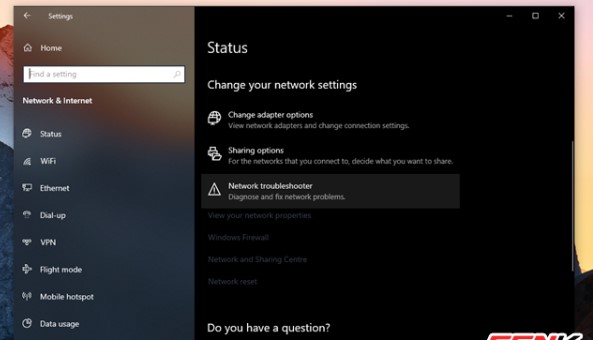
Sau khi thực hiện các cách trên mà Windows vẫn hiển thị thông báo "No Internet, Secured" mà máy tính vẫn truy cập mạng được thì bạn có thể thử qua giải pháp sử dụng một số công cụ xử lý các sự cố cơ bản có sẵn trên Windows 10. Để khởi chạy Troubleshooter, bạn hãy truy cập vào Settings > Network & internet > Network troubleshooter. Làm theo các bước để khắc phục sự cố.
Hướng dẫn kết nối máy tính, laptop với tivi thông qua cổng HDMI dễ dàng nhất
(Techz.vn) Chia sẻ thông qua cổng HDMI là một trong những cách đơn giản và dễ dàng nhất để chia sẻ nội dung đa phương tiện. Tuy nhiên không phải anh cũng biết cách kết nối laptop với tivi qua cổng HDMI.