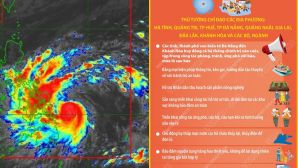Bước 1: Vào menu File > New, tạo một file ảnh mới kích thước 1024x768 pixels, độ phân giải 300 pixels/inch.

Bước 2: Nhấn phím D để chuyển về màu mặc định (trắng/đen), nhấn tiếp Ctrl+Delete để đổ màu đen cho toàn bộ nền ảnh.

Bước 3: Nhấn phím T để chọn công cụ Horizontal Text Tool. Nhấn ô màu Set the text color nằm phía trên thanh tùy chọn.

Gõ mã màu FFF43E vào sau khung #, nhấn OK.

Gõ nội dung muốn tạo hiệu ứng lên trên nền ảnh, nên đặt mỗi từ trên một layer riêng lẻ. Trong ví dụ bên dưới, tôi gõ “Happy New Year GenK.vn” bằng font chữ ThickDeco (tải về miễn phí tại đây).

Riêng số “2012” tượng trưng cho năm hiện tại, bạn nên đặt vuông góc 90 độ bằng cách chọn layer chứa số “2012”, nhấn Ctrl+T, sau đó nhấn chuột phải lên vùng bên trong tám điểm neo, chọn Rotate 900 CCW. Xong nhấn Enter.

Bước 4: Nhấn biểu tượng cặp đựng hồ sơ bên dưới bảng Layer để tạo một nhóm mới, đặt tên nhóm vừa tạo là Text Group 1, kéo thả toàn bộ các layer chữ vào bên trong nhóm Text Group 1.

Bước 5: Nhấn chuột phải lên nhóm Text Group 1, chọn Duplicate Group.

Đặt tên cho nhóm vừa nhân đôi là Text Group 2, nhấn OK.

Tiếp đến, bạn nhấn chuột phải lên nhóm Text Group 2, chọn Merge Group.

Lúc này, nhóm Text Group 2 trở thành một layer bình thường với cùng tên gọi.

Bước 6: Quay trở lại nhóm Text Group 1, bạn nhấn chuột phải lên bất kỳ layer nào chứa chữ, chẳng hạn ở đây tôi nhấn chuột phải lên layer “Happy”, chọn Blending Options. Tại hộp thoại vừa mới xuất hiện, bạn đánh dấu trước mục Outer Glow và thiết lập thông số như hình dưới đây.

Tương tự, bạn đánh dấu trước mục Inner Glow và thiết lập thông số như hình bên dưới rồi nhấn OK.

Sau đó, bạn giảm Fill cho layer này thành 0%.

Bước 7: Nhấn chuột phải lên layer chứa chữ “Happy”, chọn Copy Layer Style để sao chép tất cả các hiệu ứng đã thiết lập ở bước 6.

Lần lượt nhấn chuột phải lên các layer chứa chữ còn lại thuộc nhóm Text Group 1, chọn Paste Layer Style để áp dụng nhanh hiệu ứng cho những layer đó.

Xong bước này, bạn vẫn chưa thấy ảnh có nhiều thay đổi, vì hiệu ứng bị ẩn dưới layer Text Group 2.

Muốn thấy sự thay đổi, bạn chỉ việc tắt biểu tượng con mắt nằm trước Text Group 2. Nhưng nhớ bật lại ngay sau đó để thực hiện tiếp các bước tiếp theo.

Bước 8: Nhấn chuột phải lên layer Text Group 2, chọn Blending Options, đánh dấu trước mục Inner Glow rồi thiết lập các thông số theo hình bên dưới.

Tiếp tục đánh dấu trước mục Bevel and Emboss, thiết lập thông số như hình dưới đây.

Riêng thông số Gloss Contour, bạn thiết lập bằng cách nhấp chuột lên hình biểu đồ thay vì nhấp chuột lên nút mũi tên đã chọn như cách thông thường.

Sau đó lần lượt điều chỉnh tọa độ bốn điểm neo như hình bên dưới.

Quay trở lại hộp thoại Layer Style, bạn đánh dấu trước mục Contour, thiết lập thông số như hình dưới đây.

Xong, bạn giảm Fill cho layer Text Group 2 xuống 0%.

Kết quả sau khi thực hiện xong bước này:

Bước 9: Tạo một layer mới, đặt tên là AnhSao, đặt trên cùng các layer còn lại. Nhấn phím D để chuyển về hai màu mặc định (đen/trắng), nhấn tiếp phím X để đảo màu mặc định (trắng/đen).

Bước 10: Chọn công cụ Brush Tool (phím B), nhấn biểu tượng mũi tên hướng xuống nằm phía trên thanh tùy chọn, nhấn tiếp biểu tượng mũi tên hướng ngang, chọn Preset Manager.

Tại hộp thoại Preset Manager vừa xuất hiện, bạn nhấn nút Load.

Duyệt đến file JS_sparklebrushes.arb (tải miễn phí tại đây), nhấn Load. Xong, nhấn Done.

Quay trở lại thanh tùy chọn, bạn chọn nét cọ hình ngôi sao 4 cánh số 111, điều chỉnh kích thước cọ 25 px.

Tiếp đến, bạn lần lượt nhấp chuột lên các đỉnh của từng chữ để vẽ các ngôi sao màu trắng, biểu thị cho sự lấp lánh. Mỗi chữ chỉ nên gắn từ một đến hai ngôi sao, không nên gắn nhiều sao vì sẽ làm rối ảnh.

Bước 11: Đặt con trỏ tại layer AnhSao, nhấn Ctrl+J để nhân đôi layer này lên, đặt tên cho layer mới là SaoDoc. Tương tự, bạn nhân đôi layer SaoDoc và đặt tên cho layer mới là SaoNgang.

Bước 12: Đặt con trỏ tại layer SaoDoc, vào menu Filter > Blur > Motion Blur.

Thiết lập thông số như hình dưới đây.

Kết quả sau khi thực hiện xong bước này:

Bước 13: Đặt con trỏ tại layer SaoNgang, vào menu Filter > Blur > Motion Blur.

Thiết lập thông số như hình bên dưới.

Kết quả sau khi thực hiện xong bước này:

Bước 14: Tạo một layer mới đặt tên là Color, chọn chế độ hòa trộn Color cho layer này.

Chọn công cụ Brush Tool với nét cọ mịn và lớn (khoảng 250 px).

Lần lượt thay đổi màu cọ và tô ngẫu nhiên lên layer Color, bạn sẽ thu được kết quả như hình dưới đây:

Nếu không thích nền đen, bạn có thể thay thế layer Background bằng các hình nền khác, chẳng hạn như hai hình bên dưới:


Bạn có thể tải file tham khảo tại đây. Chúc bạn thành công!