
Dữ liệu là 'tài sản' quý báu, quyết định sự thành công và phát triển của hầu hết doanh nghiệp, tổ chức hay công ty. Tuy nhiên những vấn đề liên quan đến việc lưu trữ dữ liệu, rủi ro về bảo mật, chi phí vận hành luôn là một bài toán nan giải đối với các doanh nghiệp.

Thông thường, các doanh nghiệp sẽ chọn các phương pháp như mua File Server từ các nhà cung cấp dịch vụ bên ngoài, thuê đội ngũ IT quản trị để vận hành chúng sao cho hiệu quả. Nhưng giờ đây, các doanh nghiệp sẽ không phải lo lắng quá nhiều về vấn đề đó, hệ thống server Synology được thiết kế không chỉ cung cấp khả năng truy cập, quản lý dữ liệu dễ dàng trong mạng nội bộ mà các nhân viên của doanh nghiệp có thể truy cập từ xa thông qua FTP Service của Synology.

Với cách thiết lập đơn giản, giao diện web trực quan dễ sử dụng, các doanh nghiệp có thể dễ dàng thiết lập và quản lý hệ thống một cách hiệu quả. Đặc biệt, hệ điều hành DiskStation Manager (DSM) của Synology với kho ứng dụng khổng lồ được thiết kế tối ưu trên nền tảng web, các doanh nghiệp có thể quản lý máy chủ từ bất kỳ đâu chỉ với một trình duyệt.
Bài trước, TechZ đã hướng dẫn bạn đọc cài đặt hệ điều hành DSM cho NAS (tham khảo bài viết tại đây). Tiếp tục trong bài này, TechZ sẽ giúp các doanh nghiệp cài đặt NAS làm file server với thiết bị Synology NAS DS1621+.
Hướng dẫn tạo Volume và chọn RAID trên NAS Synology
Để đơn giản, bạn có thể hiểu Volume là vùng lưu trữ trên thiết bị NAS Synology của bạn. Tất cả các thư mục chia sẻ, tài liệu hay gói dữ liệu đều sẽ được lưu trữ trên volume. Việc đầu tiên bạn cần làm ngay sau khi cài đặt DSM đó chính là tạo ra ít nhất 1 volume để sử dụng.
Trong khi đó, RAID (Redundant Array của Independent Disks) là hình thức ghép nhiều ổ đĩa cứng vật lý thành một hệ thống ổ đĩa cứng có chức năng gia tăng tốc độ đọc/ghi dữ liệu hoặc nhằm tăng thêm sự an toàn của dữ liệu chứa trên hệ thống đĩa hoặc kết hợp cả 2 yếu tố trên.
Synology DiskStation hỗ trợ nhiều loại raid khác nhau, tuy nhiên, nếu bạn không chắc chắn sẽ sử dụng loại raid nào hoặc đơn giản chỉ cần DSM sắp xếp mọi thứ cho bạn - Công nghệ SHR (Synology Hybrid RAID) sẽ là giải pháp giúp bạn đơn giản hóa quá trình tạo volume mà vẫn cung cấp được sự linh hoạt mà công nghệ RAID truyền thống không đáp ứng được.
Dưới đây là cách thức cơ bản để bạn có thể tạo volume từ ổ cứng.
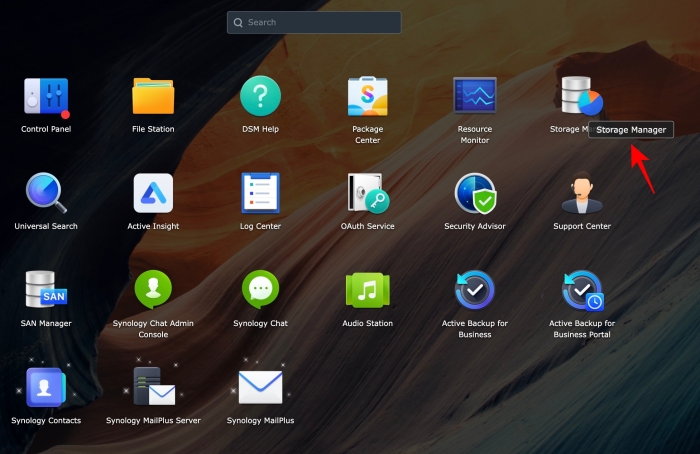
Bước 1: Mở Main Menu (biểu tượng góc trái màn hình) > Chọn biểu tượng Storage Manager.
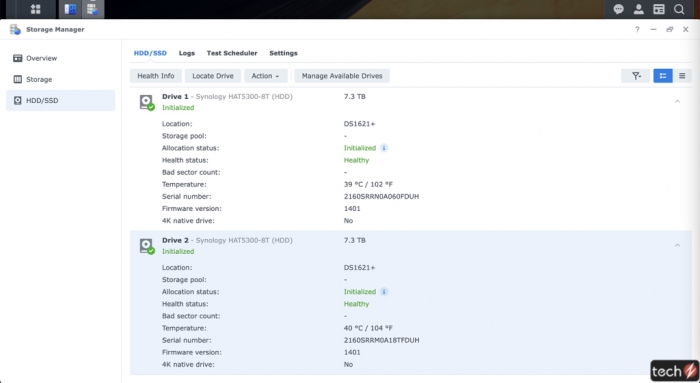
Bước 2: Tại mục HDD/SSD, bạn có thể kiểm tra tình trạng các ổ cứng đang được lắp đặt vào NAS. Hiện TechZ đang gắn 2 ổ cứng Synology HAT5300-8T có bộ nhớ 8TB.
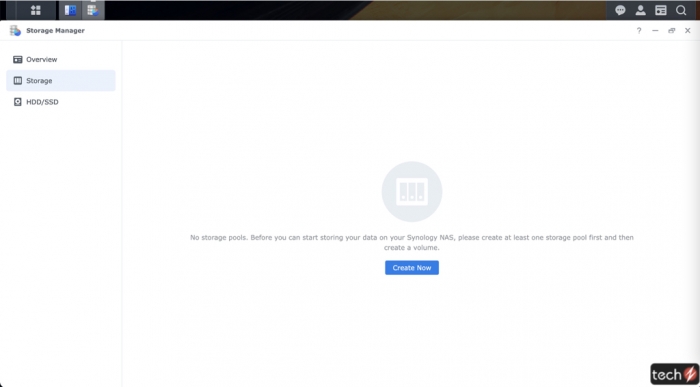
Bước 3: Tiếp tục nhấn chọn Storage > nhấn Create Now để tạo Volume mới.
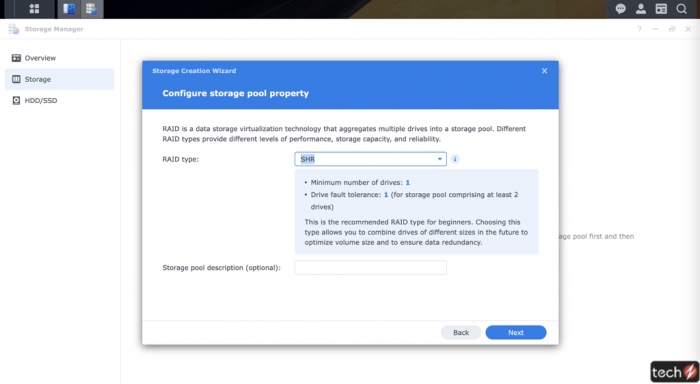
Như đã đề cập ở trên, bạn có thể chọn cơ chế SHR (Synology Hybrid RAID) với để nền tảng DSM có thể tự tính toán và đưa ra phương án tốt nhất, đảm bảo an toàn dữ liệu và tăng hiệu năng xử lý.
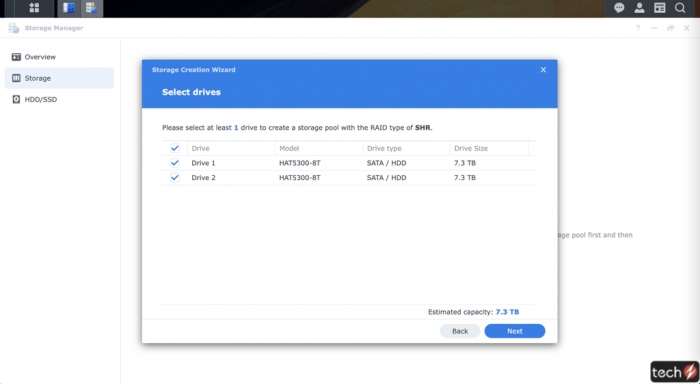
Bước 4: Tiếp tục nhấn Next.
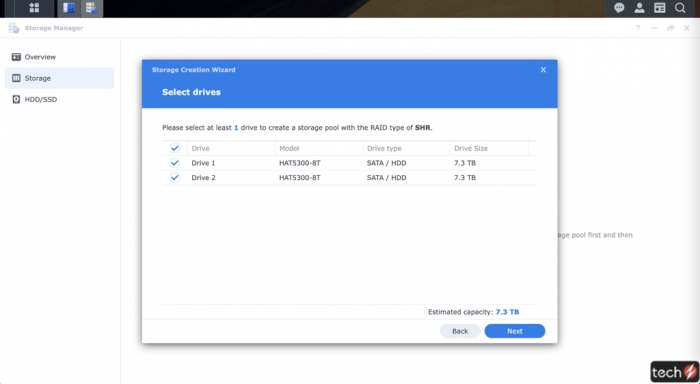
Bước 5: Chọn các đĩa cứng mà bạn muốn tạo volume.
Lưu ý rằng, bạn phải đảm bảo không có bất kỳ dữ liệu quan trọng nào nằm trong các đĩa cứng đã chọn. Bởi những dữ liệu đó sẽ bị xóa khi tiến trình tạo volume được diễn ra. Xuất hiện thông báo Warning, bạn chọn Yes để tiếp tục.
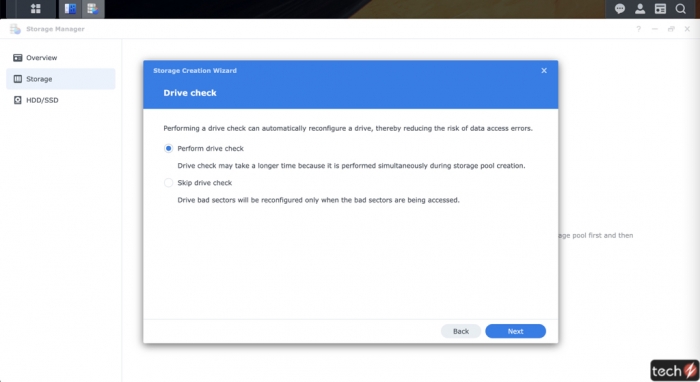
Bước 6: Tại phần kiểm tra ổ đĩa Perform disk check, bạn tiếp tục chọn Yes (Recommended) để hệ thống sẽ tự động kiểm tra ổ đĩa và loại bỏ các thành phần xấu được tìm thấy. Sau đó, bạn nhấn Next.
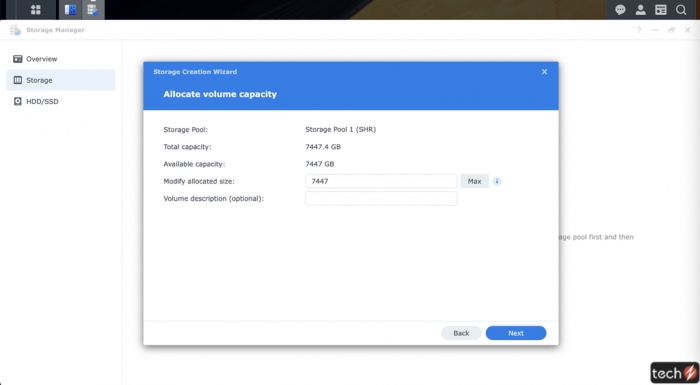
Bước 7: Tại màn hình Allocate volume capacity, bạn phân bổ mức dung lượng tối đa cho volume được tạo. Tùy theo nhu cầu sử dụng mà bạn sẽ nhập số dung lượng mong muốn ở mỗi volume. Tại đây, mình nhấn nút Max để tự động nhập toàn bộ dung lượng của ổ cứng vào.
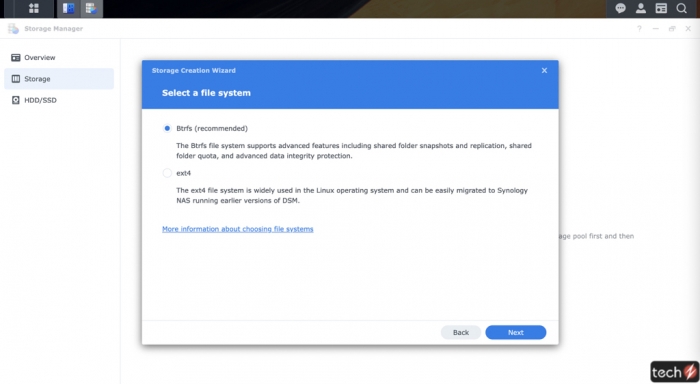
Bước 8: Tại màn hình lựa chọn file system, tiếp tục chọn Btrfs để hỗ trợ các tính năng nâng cao của hệ thống, bao gồm snapshots và replication, shared folder quota... TechZ sẽ giới thiệu rõ hơn về các tính năng này ở mục dưới.
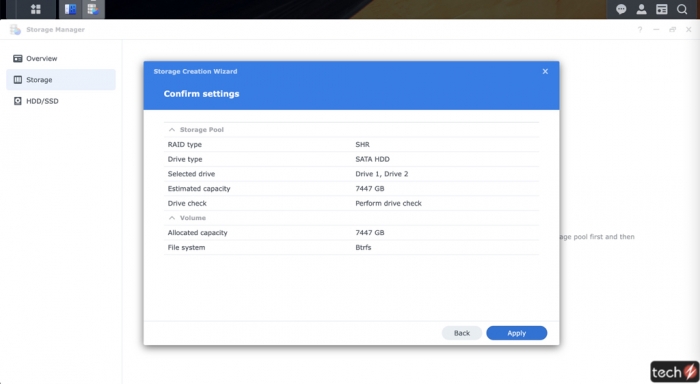
Bước 9: Tại màn hình xác nhận cuối cùng Confirm settings, bạn chọn Apply để tiến hành khởi tạo Volume ổ đĩa.
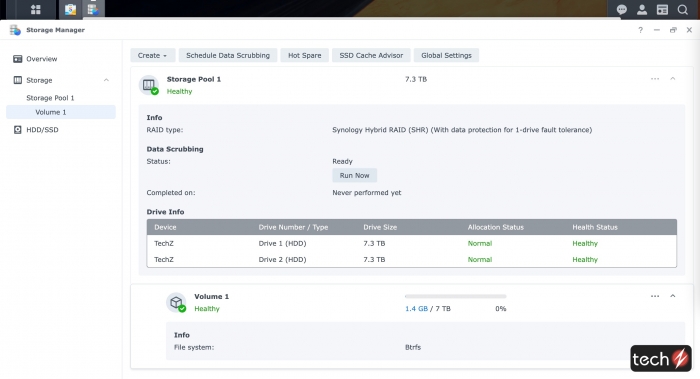
Sau khi volume đã khởi tạo thành công, bạn phải đăng nhập một lần nữa vào hệ thống. Bây giờ, bạn đã có thể tiến hành làm việc trên ổ đĩa đó.
Hướng dẫn cài đặt Quick Connect
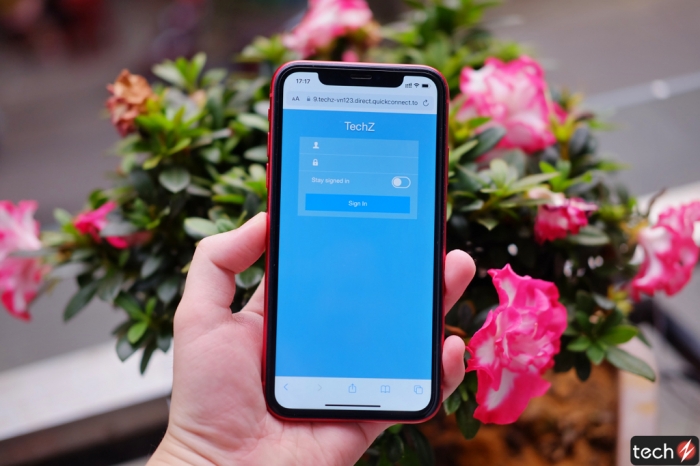
Quick Connect cho phép các ứng dụng client kết nối với thiết bị NAS Synology của bạn thông qua mạng internet một cách dễ dàng, dù ở bất kỳ nơi đâu.
Để kích hoạt Quick Connect, bạn thực hiện theo các cách dưới đây:
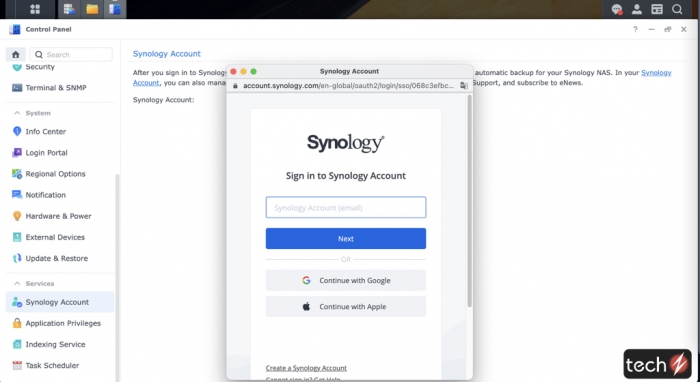
Bước 1: Mở Control Panel > Synology Account. Đăng ký và đăng nhập tài khoản Synology.
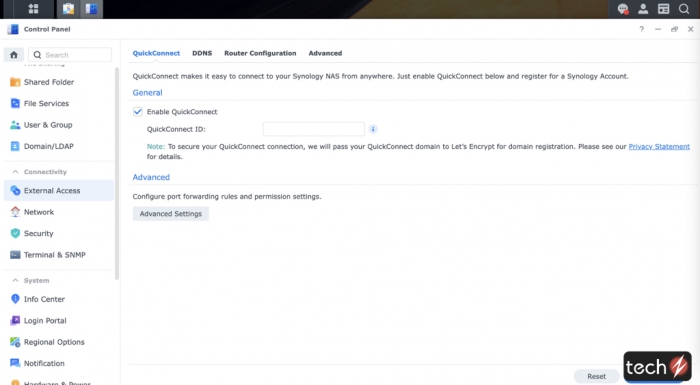
Bước 2: Tại Control Panel > External Access > Nhấn chọn Enable QuickConnect.
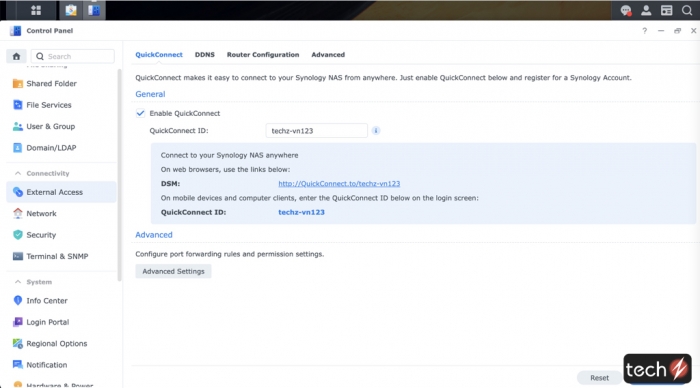
Bước 3: Nhập ID QuickConnect, bao gồm ký tự chữ cái, số và dấu gạch ngang (-) và phải bắt đầu bằng chữ cái. (Ví dụ Techz-vn123).
Bước 4: Nhấn Apply.
Sau đó, hệ thống DSM sẽ tự động đăng ký QuickID cho bạn và xuất ra một đường dẫn. Bạn sẽ dùng đường dẫn này để truy cập NAS từ mạng bên ngoài với các thiết bị di động, laptop.
Hướng dẫn tạo User & Group trên các thiết bị Synology NAS
Nhằm tránh thất thoát, rò rỉ dữ liệu ra bên ngoài, các doanh nghiệp buộc phải khởi tạo tài khoản người dùng cá nhân (User) hay nhóm (Group) để người quản trị NAS có thể dễ dàng quản lý, theo dõi, hạn chế tối đa những rủi ro nghiêm trọng có thể xảy ra cho các doanh nghiệp, công ty.
Group: Tạo Group giúp các doanh nghiệp có thể nhóm các nhân viên có liên quan được nhóm lại với nhau. Ví dụ: Group biên tập viên thì sẽ bao gồm những nhân viên thuộc văn phòng biên tập viên, Group cộng tác viên sẽ bao gồm những nhân viên làm việc thuộc phòng cộng tác viên..
Bước 1: Mở Control Panel > Nhấn vào biểu tượng User & Group.
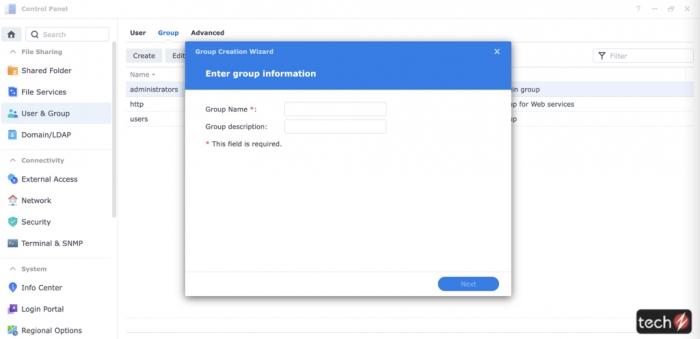
Bước 2: Chọn Create.
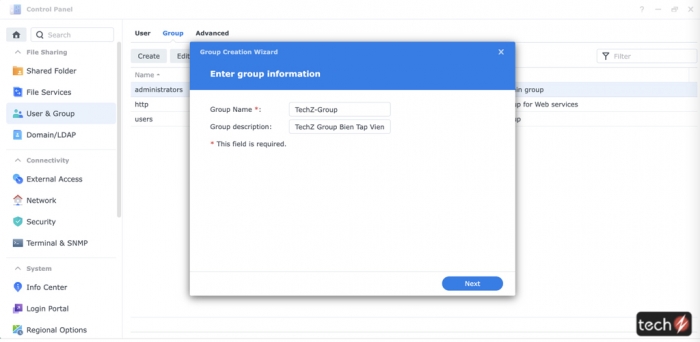
Bước 3: Nhập đầy đủ các thông tin cần thiết và nhấn Next.
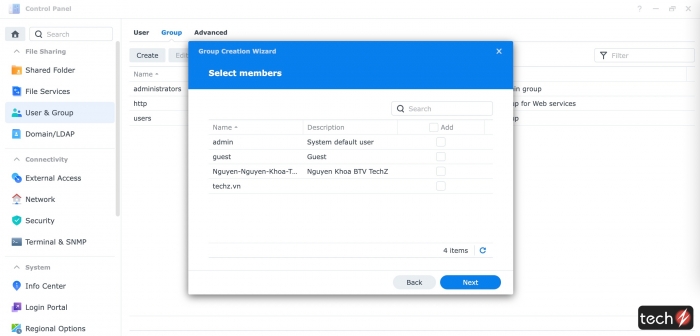
Bước 4: Lựa chọn user để thêm vào group, nếu chưa có thì bạn có thể bỏ qua bước này. Tiếp tục nhấn Next.
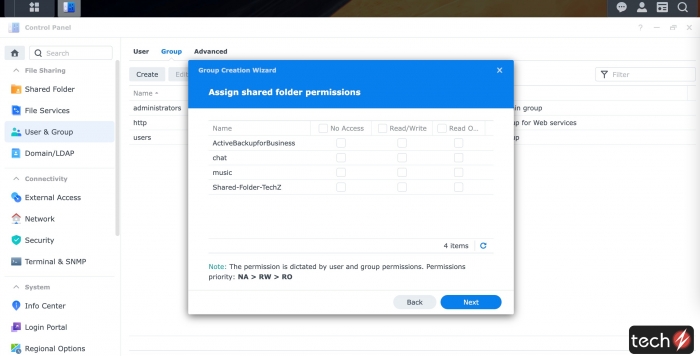
Bước 5: Cấp quyền truy cập thư mục cho Group và nhấn Next.
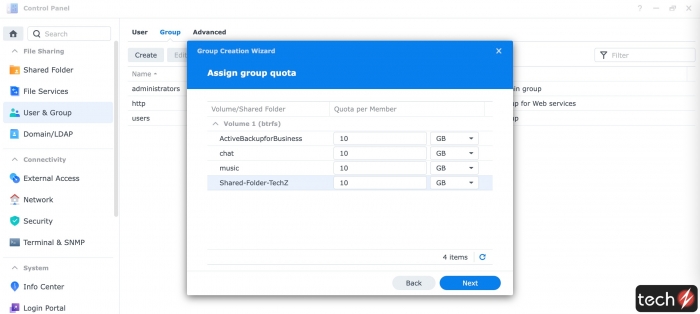
Bước 6: Chọn giới hạn dung lượng cho từng thư mục.
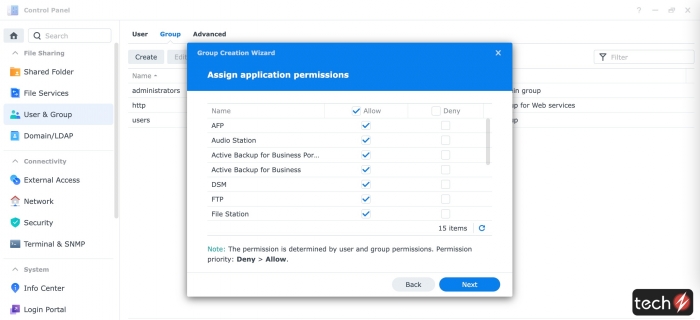
Bước 7: Cấp quyền truy cập ứng dụng.
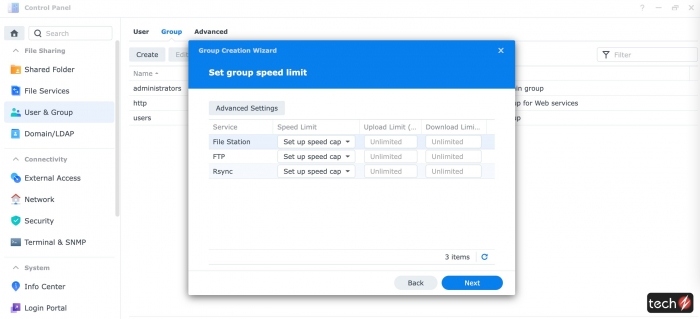
Bước 8: Chọn giới hạn tốc độ Internet cho mỗi group.
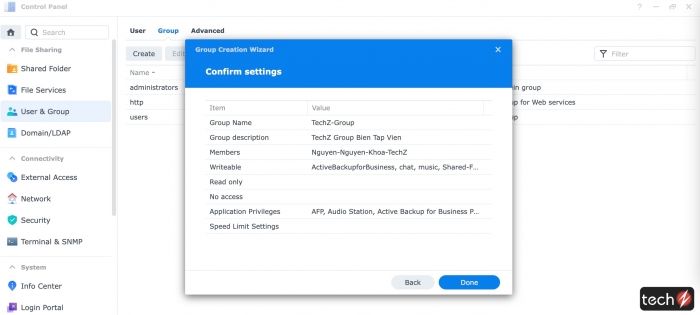
Bước 9: Tại màn hình xác nhận thông tin cài đặt Confirm Settings, bạn tiếp tục nhấn Done để hoàn tất việc cài đặt.
User: Kế đến, các doanh nghiệp cần phải tạo tài khoản cho nhân viên.
Bước 1: Mở Control Panel > Nhấn vào biểu tượng User
Bước 2: Nhấn chọn Create
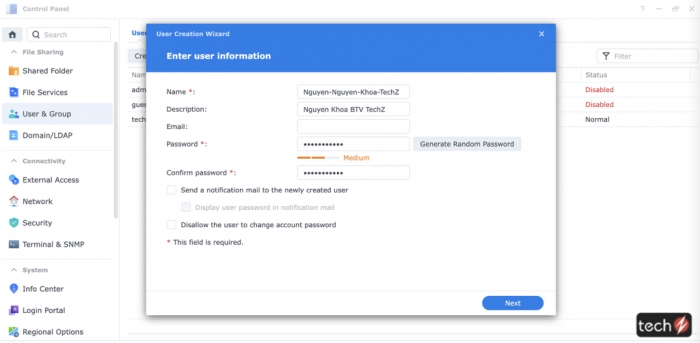
Bước 3: Nhập đầy đủ thông tin User và nhấn Next.
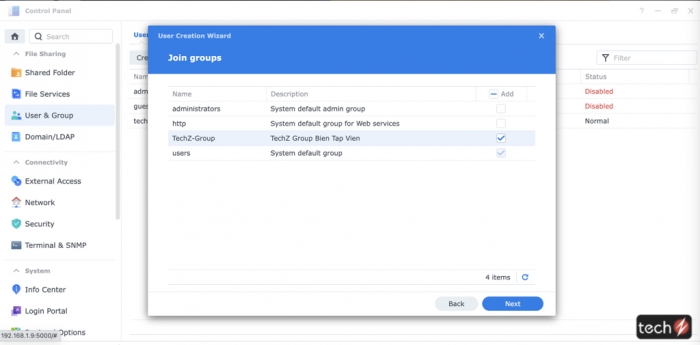
Bước 4: Tại mục Join Groups, bạn có thể Join User vào các group hiện có, nếu không thì bạn tiếp tục nhấn Next.
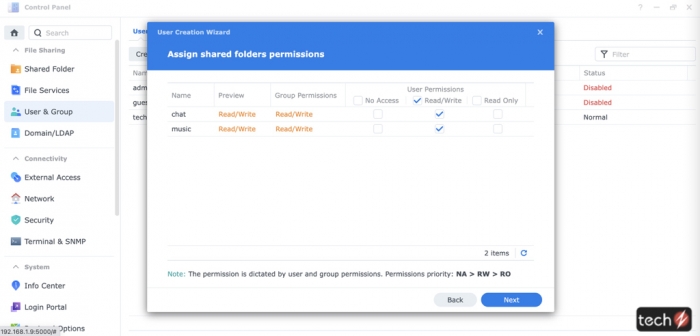
Bước 5: Cấp quyền sử dụng Folder cho User.
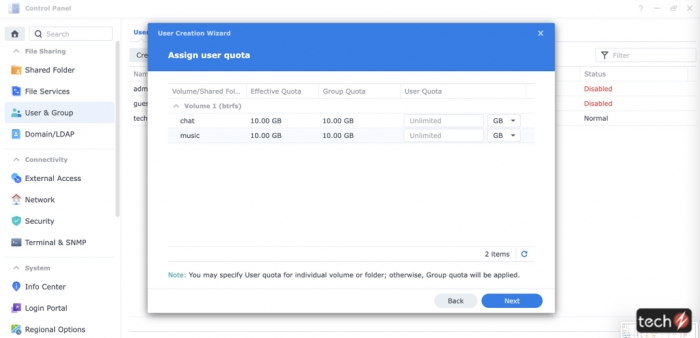
Bước 6: Bạn có thể giới hạn dung lượng sử dụng cho mỗi user, sau đó nhấn Next.
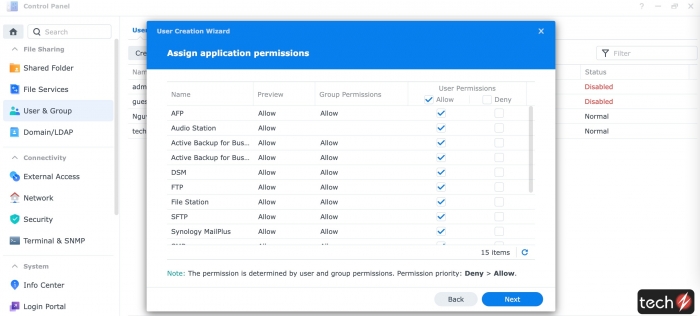
Bước 7: Cấp quyền truy cập ứng dụng cho user.
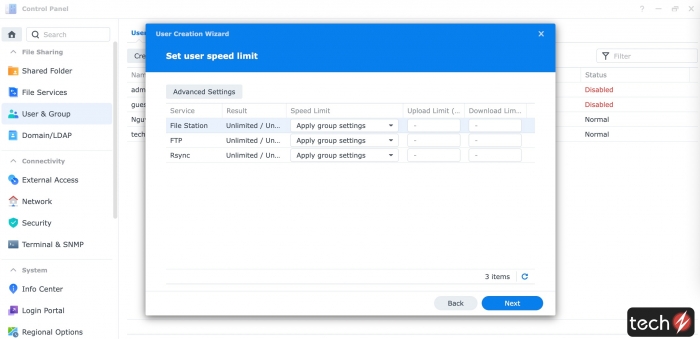
Bước 8: Giới hạn tốc độ download và upload cho user.
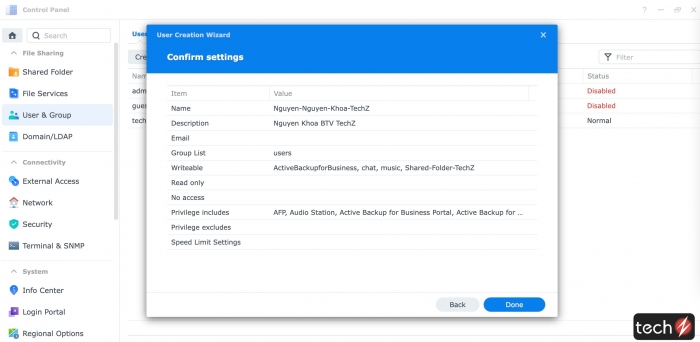
Bước 9: Tại màn hình xác nhận thông tin cài đặt Confirm Settings, bạn nhấn Done để hoàn tất việc cài đặt.
Tạo thư mục và phân quyền truy cập cho NAS Synology
Nhằm giúp các doanh nghiệp có thể bảo mật dữ liệu của mình một cách tối đa nhất. NAS Synology cung cấp tính năng tạo thư mục với khả năng phân quyền truy cập, nhiều tính năng bảo mật thông minh, dễ dàng chia sẻ và cách thiết lập cũng rất đơn giản.
Bước 1: Mở Control Panel > Chọn Shared Folder và nhấn Create Shared Folder.
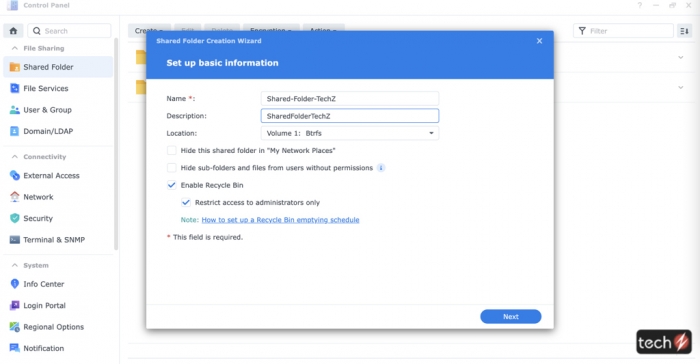
Bước 2: Nhập các thông tin cần thiết tại mục Name & Description.
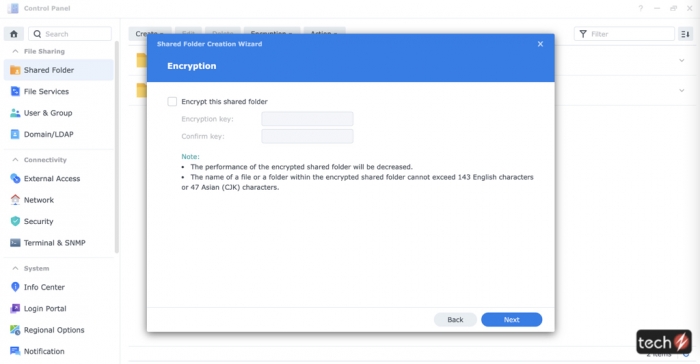
Bước 3: Mã hóa cho Shared Folder.
Kích hoạt Encryption this Shared Folder bằng cách tích vào ô vuông.
.jpg)
Bước 4: Định cấu hình nâng cao dành cho Shared Folder.
Enable data checksum for advanced data integrity: Để bảo vệ Shared Folder với CRC32 checksum và copy-on-write, bạn có thể kích hoạt data checksum để nâng cao tính toàn vẹn của dữ liệu trong quá trình tạo Shared Folder. CRC32 checksum khi được kích hoạt để kiểm tra xem dữ liệu có giống như khi chúng được ghi ban đầu hay không và hệ thống sẽ sử dụng dự phòng RAID để sửa những dữ liệu bị hỏng. Copy-on-write giúp cải thiện tính nhất quán của dữ liệu khi hệ thống bị tắt bất thường.
Enable file compression: Dữ liệu trong Share Folder đã tạo sẽ được hệ thống file Btrfs nén tự động nhằm tiết kiệm dung lượng lưu trữ. Khi lấy ra sử dụng, dữ liệu sẽ được giải nén.
Enable shared folder quota: Giới hạn dung lượng tối đa cho mỗi Shared Folder. Nhấn vào Enable shared folder quota để nhập dung lượng tối đa cho thư mục mà bạn mong muốn.
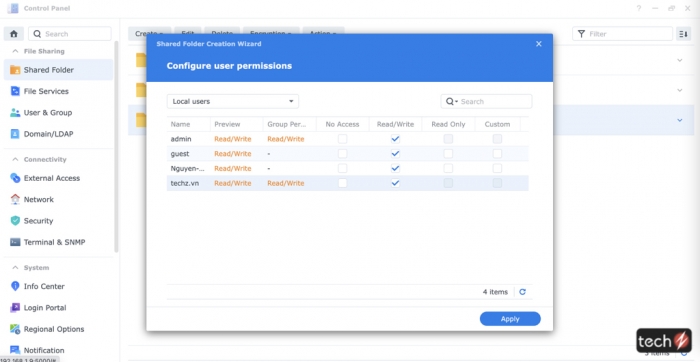
Bước 5: Phân quyền truy cập cho Shared Folder
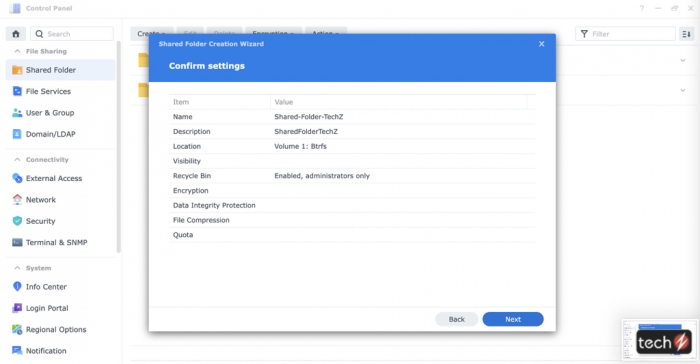
Bước 6: Tại màn hình xác nhận thông tin cài đặt - Confirmed Setting. Nhấn Next để hoàn tất việc tạo Shared Folder.
Tạo quyền truy cập cho SMB
Hiểu rõ hơn về SMB (Server Message Block), đây là giao thức cho phép các client Windows, Mac và Linux có hỗ trợ SMB/CIFS truy cập vào dữ liệu được lưu trữ trên NAS Synology. Nếu bạn muốn tìm các tệp tin trên Synology NAS thông qua Windows Explorer hoặc gắn kết với các thư mục Shared Folders dưới dạng ổ đĩa mạng, bạn thực hiện các bước dưới đây:
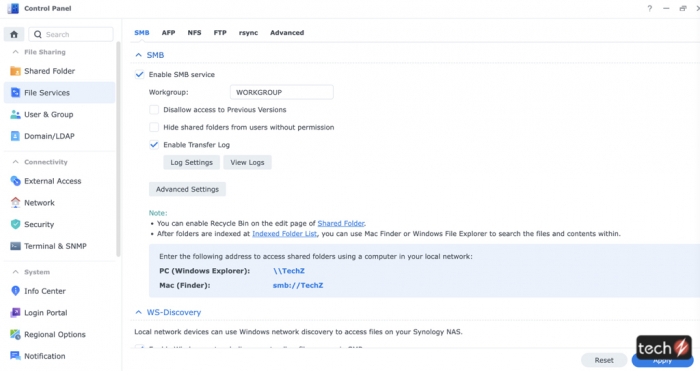
Bước 1: Mở Control Panel > File Services > SMB
Bước 2: Nhấn vào Enable SMB service
Bước 3: Nhấn Apply
Lưu ý:
- Sau khi kích hoạt giao thức SMB, bạn có thể gắn kết các thư mục được chỉ mục trên thiết bị máy tính cá nhân thông qua SMB và tìm kiếm tệp tin,nội dung trong các thư mục được gắn kết (không áp dụng cho thiết bị NVR).
Trên thiết bị Windows, bạn có thể tìm kiếm thông qua File Explorer
Trên thiết bị Mac, bạn sử dụng Find Finder để tìm kiếm.
Hướng dẫn cài đặt ứng dụng trong Package Center trên DS1621+
Một trong những điều làm nên sự tuyệt vời cho các thiết bị NAS Synology đó chính là kho ứng dụng khổng lồ Package Center, đáp ứng gần như đầy đủ các tiện ích các doanh nghiệp về nhu cầu lưu trữ, quản lý dữ liệu cũng như bảo mật. Người dùng có thể dễ dàng cài đặt và cập nhật nhiều loại ứng dụng khác nhau chỉ với vài cú nhấp chuột.
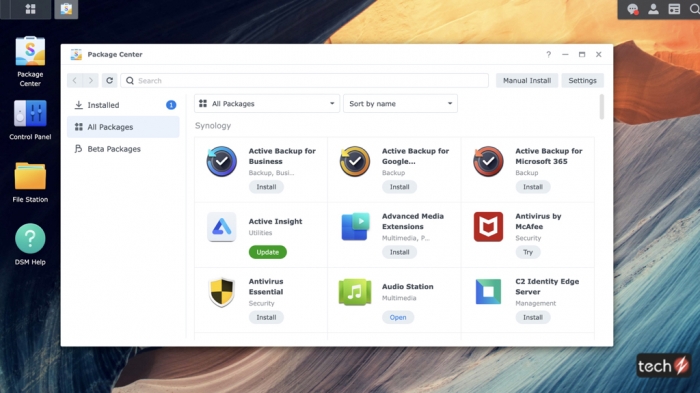
Bước 1: Truy cập vào giao diện website thiết bị NAS của bạn, nhấn vào biểu tượng Package Center.
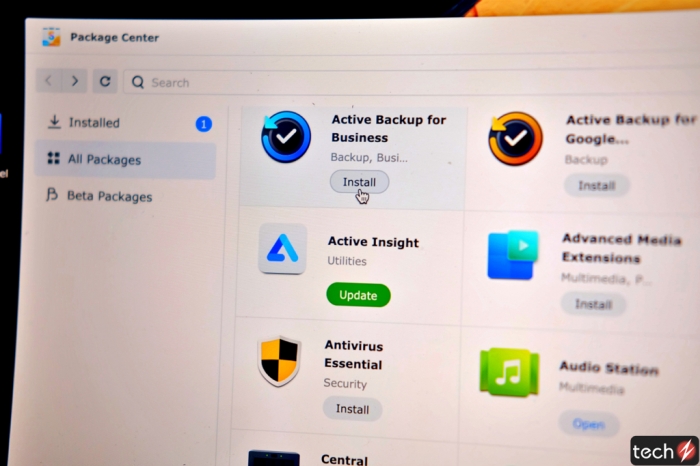
Bước 2: Tại mục All Packages bên trái màn hình, bạn có thể chọn các ứng dụng mà mình mong muốn, tìm kiếm theo chủ đề, hoặc gõ vào ô Search và tìm kiếm từ khóa ứng dụng đó. Phía bên phải là kho ứng dụng của NAS Synology, các ứng dụng có kí hiệu Open nghĩa là đã được cài đặt, Install là ứng dụng chưa được tải và Try là ứng dụng có thu phí, người dùng có thể dùng thử trước khi đưa ra quyết định mua.
Bước 3: Để tải về, bạn có thể nhấn vào Install.
Khi cài đặt thành công, ứng dụng sẽ xuất hiện trên thanh ứng dụng NAS.
Gỡ ứng dụng ra khỏi thiết bị NAS Synology.
Bước 1: Mở Package Center > Chọn ứng dụng đã cài đặt.
Bước 2: Nhấn vào nút Uninstall để gỡ hoàn toàn ứng dụng ra khỏi hệ thống.
Cài ứng dụng cho di động cho DS1621+

Bên cạnh đó, Synology còn cung cấp nhiều ứng dụng di động trên 2 nền tảng iOS và Android để các doanh nghiệp có thêm nhiều sự lựa chọn giao tiếp với thiết bị NAS. Các nhân viên có thể dễ dàng truy cập và chia sẻ dữ liệu, làm việc nhóm hay nhiều nhu cầu công việc văn phòng khác ở mọi lúc mọi nơi, chỉ với vài thao tác đơn giản trên ứng dụng di động hoặc trình duyệt Web.
Thay cho lời kết

Trong bối cảnh dữ liệu mỗi năm 'phình to' lên - NAS Synology sẽ là một sự lựa chọn hoàn hảo nhằm đáp ứng nhu cầu lưu trữ lâu dài cho các doanh nghiệp vừa và nhỏ. Thậm chí, các doanh nghiệp có thể mở rộng lưu trữ trong những năm tiếp theo một cách dễ dàng và giảm thiểu được rất nhiều chi phí phát sinh.
Bên cạnh đó, với khả năng truy cập từ xa từ bất cứ nơi đâu, các nhân viên của doanh nghiệp có thể cộng tác, chia sẻ file một cách nhanh chóng, tiện lợi thông qua cổng web và ứng dụng di động. Điều này tiết kiệm rất nhiều thời gian và đảm bảo được công việc luôn thực hiện trơn tru, liền mạch.
NAS Synology còn giúp bảo vệ tài sản số của các doanh nghiệp một cách toàn diện với đầy đủ các ứng dụng sao lưu, phục hồi dữ liệu PC, file server, máy ảo,... khi có sự cố không mong muốn xảy ra.

Với hàng loạt những ưu điểm vượt trội, NAS Synology không chỉ đơn thuần là một giải pháp lưu trữ dữ liệu tập trung với giá cả phải chăng, Synology còn mang đến cho các doanh nghiệp hệ sinh thái DSM khổng lồ với hàng loạt các ứng dụng hữu ích cho doanh nghiệp vừa và nhỏ, đáp ứng được hầu hết các nhu cầu trong công việc cũng như giải trí.
Để giúp doanh nghiệp hiểu thêm về cách sử dụng NAS để làm file server, Synology sẽ tổ chức hội thảo trực tuyến với chủ đề "Đơn giản hóa quy trình làm việc tại văn phòng cùng NAS Synology" vào ngày 29/03/2022 sắp tới. Chi tiết về nội dung chương trình, các bạn có thể tham khảo ở link sau: https://sy.to/hoithaofileserving.
Hướng dẫn cài đặt hệ điều hành DSM cho NAS Synology DS1621+ đơn giản nhất
(Techz.vn) Trong bài viết này, TechZ sẽ giúp bạn đọc cài đặt hệ điều hành DSM (DiskStation Manager) cho thiết bị NAS Synology DS1621+ từ những bước cơ bản nhất.
















