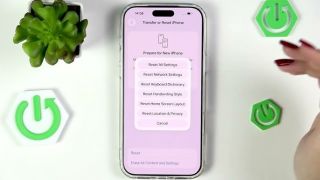Lỗi không khởi động được BlueStacks có nguyên nhân chính là vì máy tính không đáp ứng đủ cấu hình tối thiểu mà giả lập yêu cầu. Dù nhìn khá phức tạp nhưng thực chất cách sửa lỗi 'Could not start the Engine' lại khá đơn giản.
Cách 1: Thay Graphics mode của giả lập BlueStacks
Bước 1: Nhấn vào biểu tượng cài đặt hình bánh răng cưa trên giao diện chính của giả lập Android rồi chọn Settings.

Bước 2: Tiếp tục chọn mục Engine, thay đổi tùy chọn trong Choose graphics mode thành DirectX.

Bước 3: Lúc này bạn sẽ được yêu cầu khởi động lại để thực hiện thay đổi vừa tạo, chỉ cần nhấn chuột trái vào Restart now để thực hiện.

Nếu BlueStacks không khởi động lại được, bạn có thể tick vào mục Use advanced graphics engine mode (Beta) và thử khởi động lại.

Cách 2: Tăng thêm RAM cho BlueStacks
Cách làm này nhằm tăng tốc cho BlueStacks. Cách thực hiện rất đơn giản.
Bước 1: Đầu tiên, nhấn chuột trái vào biểu tượng cài đặt hình bánh răng cưa.
Bước 2: Chọn Settings/ Engine.
Bước 3: Kéo, di chuyển thanh Memory (MB) để tăng hoặc giảm lượng RAM cho phép giả lập Android sử dụng.

Thao tác xong, ấn Restart now để lưu và thay đổi.
Cách 3: Gỡ BlueStacks và cài đặt lại
Nếu thử xong 2 cách trên mà không có hiệu quả thì bạn có thể can thiệp vào trong hệ thống máy tính. Cách này phức tạp hơn và không an toàn nếu bạn không có kinh nghiệm. Vì vậy, để đảm bảo nhất, bạn nên xóa BlueStacks rồi cài lại.

Sau khi xóa xong, bạn có thể chọn xóa tiếp trong Registry rồi mới cài đặt lại BlueStacks mới.
Cách khắc phục khi trình duyệt Chrome chạy quá chậm
(Techz.vn) Đã bao giờ bạn thấy trình duyệt Chrome trong máy chạy một cách ì ạch. Vậy hãy thử ngay những cách này để khắc phục lỗi và sử dụng "mượt" hơn nhé.