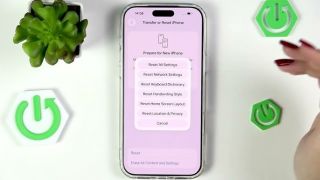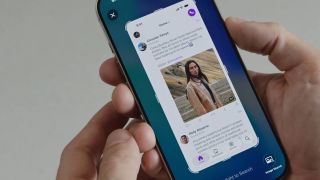Để xoá dung lượng trên ổ C laptop với hệ điều hành Windows 11, bạn có thể làm theo cách thủ công là xoá từng file. Tuy nhiên, cũng có Storage Sense, sau khi được thiết lập, sẽ tự động xóa các file không cần thiết nữa. Trong các phần sau, chúng tôi sẽ hướng dẫn bạn các phương pháp khác nhau để giải phóng dung lượng ổ cứng.
Dưới đây là 5 cách giúp bạn giải phóng bộ nhớ ổ C siêu nhanh
-
Khởi chạy ứng dụng Disk Cleanup
Disk Cleanup là một tiện ích tích hợp sẵn trong Windows, có tác dụng xóa dung lượng ổ cứng một cách hiệu quả bằng cách xóa các file tạm thời và bộ nhớ cache, trong số các loại file không mong muốn khác.
Để chạy Disk Cleanup:
B1: Nhấn tổ hợp Windows + S/ Disk Cleanup.
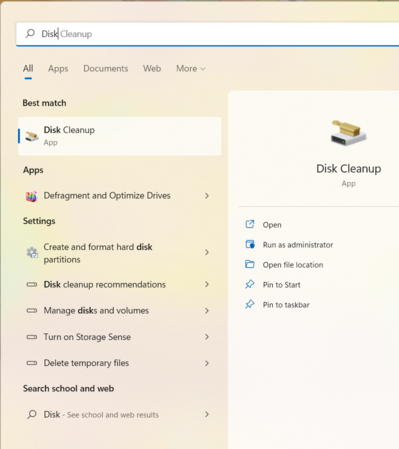
B2: Chọn ổ cứng mà bạn muốn xoá từ menu thả xuống. Sau khi chọn 1 ổ cứng nhấp “OK” để tiếp tục.
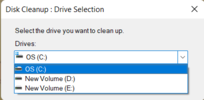
B3: Disk Cleanup chạy quá trình quét để xác định số lượng file có thể dọn dẹp, liệt kê trong phần “file cần xoá”. Đánh dấu vào các hộp kiểm cho những mục bạn muốn xóa và nhấp “OK”.
Disk Cleanup hiển thị dung lượng bạn có thể xoá bằng cách xoá tất cả các file được liệt kê ở trên cùng.
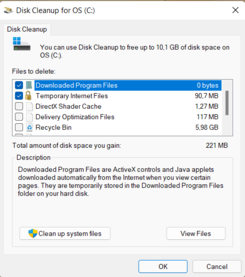
B4: nhấp “Xoá File” trong hộp xác nhận xuất hiện.
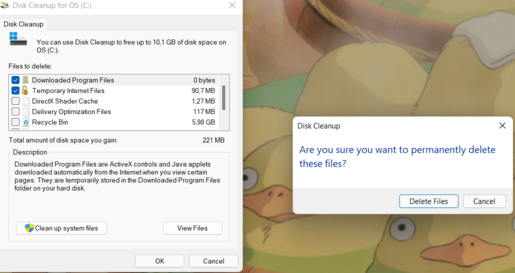
-
Xoá file tạm thời
B1: Nhấn Windows + R, khởi chạy lệnh Run. Nhập ‘%temp%’ vào trường văn bản. Nhấp OK ở dưới cùng hoặc nhấn Enter, khởi chạy các thư mục chứa các file tạm thời.
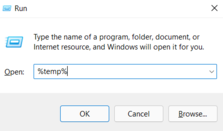
B2: Nhấn tổ hợp Ctrl + A, chọn tất cả các file, nhấp vào biểu tượng ‘Xoá’ trên thanh lệnh để xoá các file.
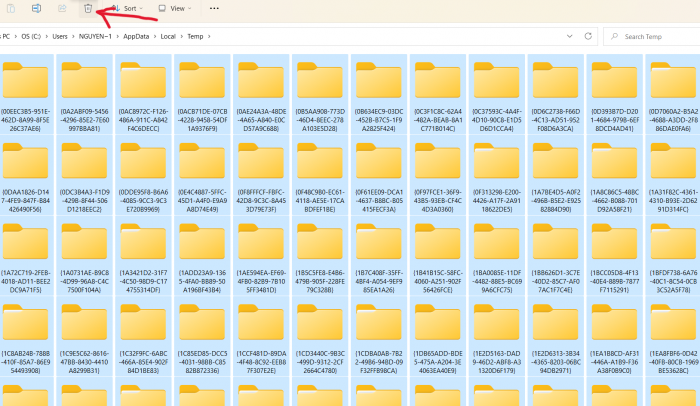
Lưu ý: Các file đang được sử dụng bởi các chương trình đang chạy có thể không xoá được trong trường hợp này. Bạn nên đóng chương trình trước khi xoá.
-
Xoá các ứng dụng không mong muốn
Để xoá ứng dụng khỏi laptop hoặc PC, bạn có thể:
B1: nhấn tổ hợp Windows + R để khởi chạy lệnh ‘Run’.

B2: Nhập ‘appwiz.cpl’ vào trường văn bản chạy. Nhập ‘OK’ ở dưới cùng hoặc Enter để khởi chạy chương trình Cửa sổ ‘Chương trình và tính năng’.
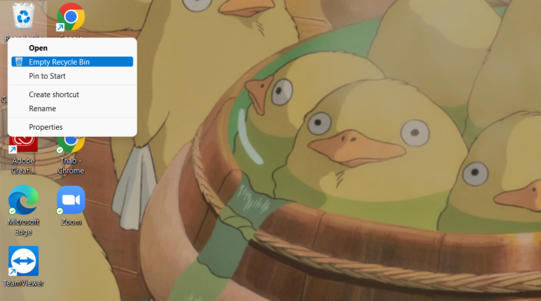
Bây giờ bạn sẽ tìm thấy danh sách tất cả các ứng dụng đã cài đặt tại đây. Chọn một trong những bạn muốn xóa và nhấp vào ‘Gỡ cài đặt’ ở trên cùng. Chọn câu trả lời thích hợp trong trường hợp hộp xác nhận bật lên.
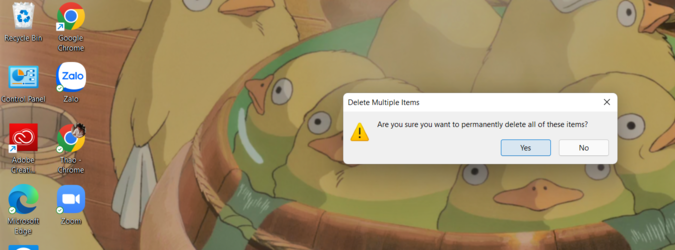
Tương tự, bạn có thể gỡ cài đặt các ứng dụng không mong muốn khác trên hệ thống để giải phóng thêm dung lượng ổ cứng trên PC chạy Windows 11 của mình.
-
Dọn dẹp Thùng rác
B1: Nhấp vào biểu tượng Thùng rác, chọn tuỳ chọn ‘Làm trống Thùng rác’.
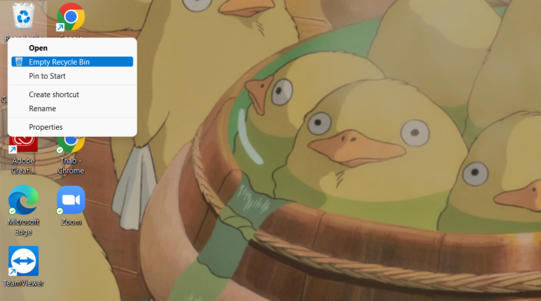
B2: Nhấp ‘Có’ trong hộp cảnh báo xuất hiện để xác nhận việc xoá.
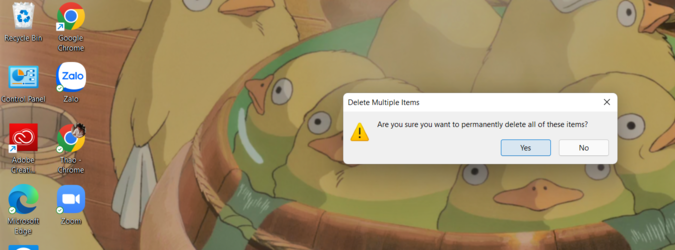
Để cấu hình thuộc tính Thùng rác để không lưu trữ các file đã xóa – Nhấp chuột phải vào biểu tượng ‘Thùng rác’ và chọn ‘Properties’ từ trình đơn ngữ cảnh. Ngoài ra, bạn có thể chọn biểu tượng Thùng rác và nhấn ALT+ ENTER để khởi chạy các thuộc tính của nó.

Tiếp theo, chọn tùy chọn ‘Không di chuyển file vào Thùng rác. Loại bỏ các tập tin ngay lập tức khi bị xóa. ‘ Lựa chọn. Nhấp vào ‘OK’ ở dưới cùng để lưu các thay đổi.
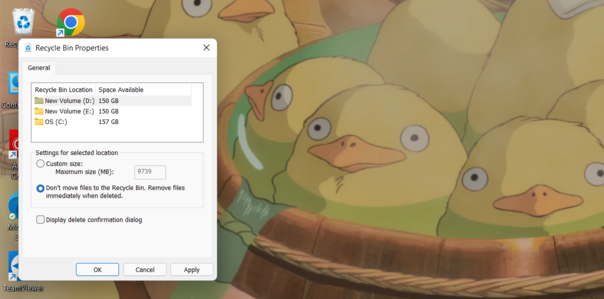
-
Xoá các file không mong muốn trong thư mục tải xuống
Để xoá các file không mong muốn trong thư mục ‘Tải xuống’, nhấn tổ hợp Windows + E để khởi chạy Trình khám phá file. Sau đó, chọn thư mục ‘Tải xuống’.
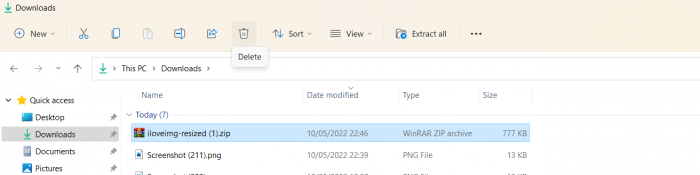
Trong thư mục Tải xuống, chọn các file bạn muốn xóa hoặc chọn tất cả – tùy từng trường hợp. Sau đó, nhấp vào biểu tượng ‘Xóa’ trên Thanh lệnh hoặc nhấn phím DEL. Chọn câu trả lời thích hợp trong trường hợp hộp xác nhận bật lên.
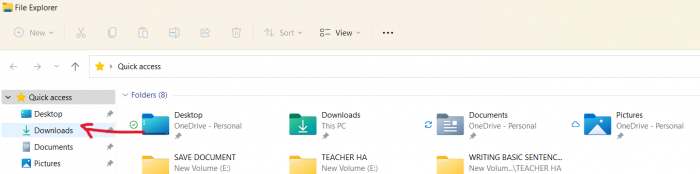
Sau khi xóa các file trong thư mục Tải xuống, dung lượng lưu trữ sẽ tăng lên.
Cách sửa lỗi Windows 11 không nhận thiết bị USB
(Techz.vn) Windows 11 không nhận dạng được thiết bị USB có thể khiến người dùng lúng túng không biết làm thế nào. Dưới đây là những giải pháp đơn giản, giúp bạn hoàn toàn có thể khắc phục được sự cố này.