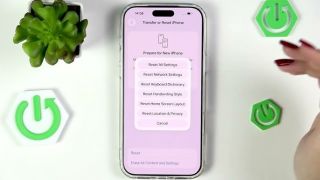Mỗi phần mềm tương thích với một phiên bản Windows khác nhau. Có những phần mềm chỉ tương thích với thệ hệ Windows mới nhất. Vì vậy chúng ta cần kiểm tra phiên bản Windows trước khi chọn và cài đặt phần mềm phù hợp cho máy tính.
Không phải ai cũng am hiểu nhiều về công nghệ, đặc biệt là các bạn nữ thường ít khi để ý xem máy của mình đang chạy hệ điều hành Windows mấy. Trong khi đó nhiều phần mềm chỉ tương thích với một số hệ điều hành nhất định. Hôm nay, mình sẽ hướng dẫn cho các bạn cách kiểm tra phiên bản Windows trên máy tính cực kỳ chính xác giúp bạn quản lý tốt chiếc laptop của mình.
Hướng dẫn kiểm tra phiên bản Windows trên máy tính
Các bạn có thể xác định nhanh phiên bản Windows mà máy tính của mình đang cài đặt thông qua giao diện hệ thống. Tuy nhiên, cách này sẽ không chính xác nếu như máy tính của bạn có chỉnh Theme hoặc Laucher. Bạn có thể tham khảo giao diện Windows XP, Windows 7, Windows 8 và Windows 10 với các hình ảnh dưới đây.
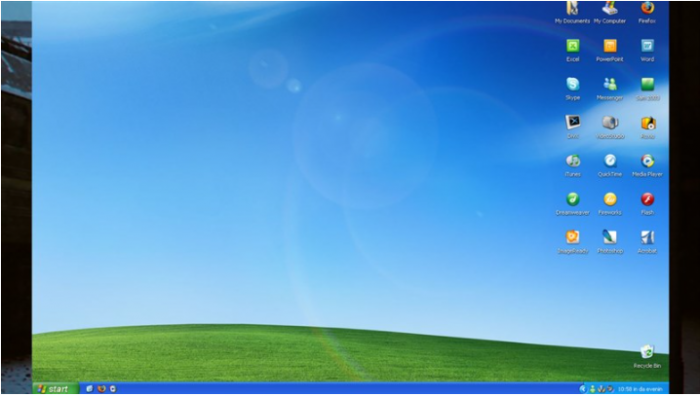
Hình ảnh giao diện Windows XP

Hình ảnh giao diện Windows 7
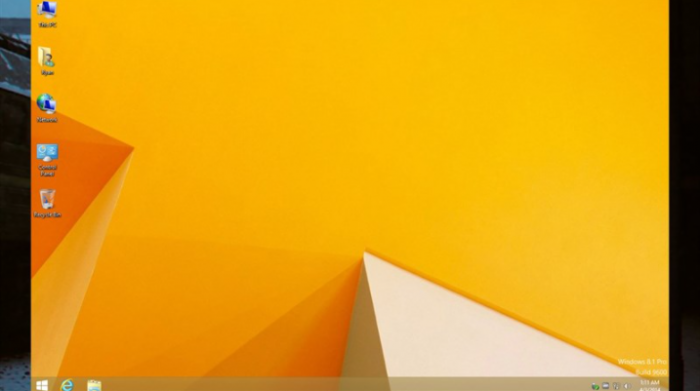
Hình ảnh giao diện Windows 8
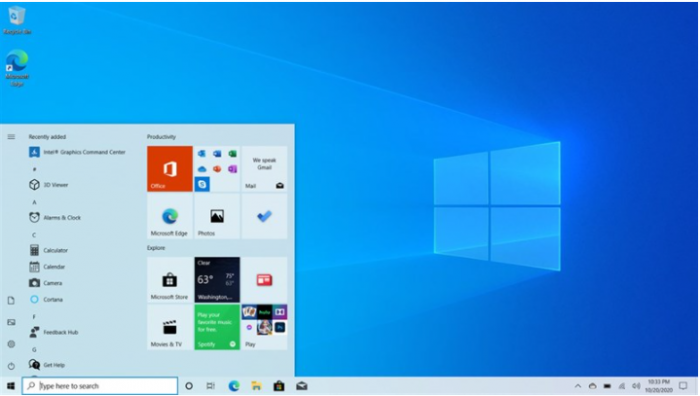
Hình ảnh giao diện Windows 10
Để có thể xác định chính xác hơn về phiên bản hệ điều hành máy tính mình đang sử dụng, bạn nhấp chuột phải vào This PC (hoặc vào My Computer với phiên bản thấp hơn). Sau đó bạn chọn Properties -> About để xem thông tin rõ về máy tính của mình.
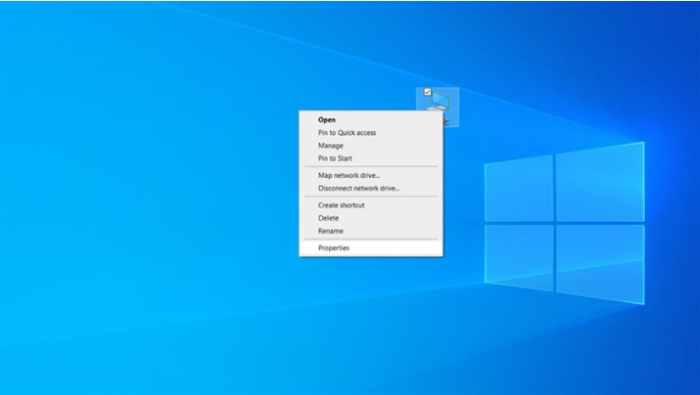
Ngoài cách làm trên, đối với Windows 10 vẫn còn một cách khác để kiểm tra là nhấn tổ hợp phím Windows + i để mở Setting.
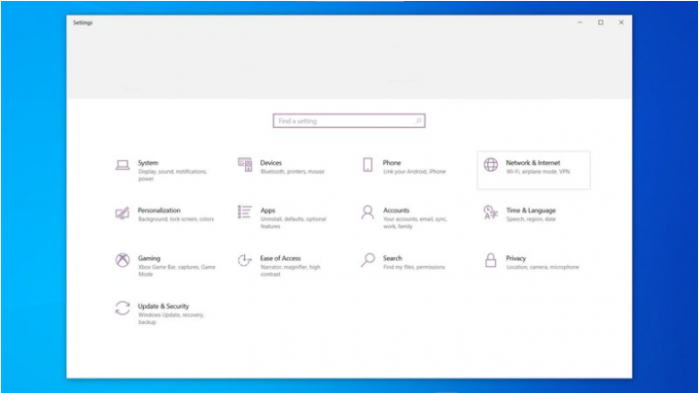
Sau đó bạn chọn theo đường dẫn System -> About để kiểm tra phiên bản Windows trên máy tính.
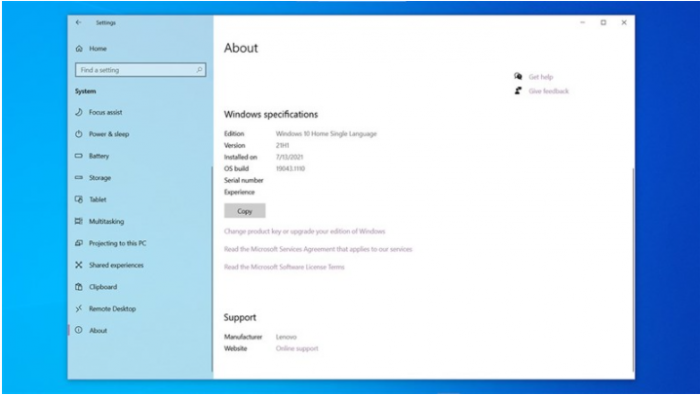
Tại đây bạn cũng có thể xem được máy tính của mình đang chạy phiên bản 32 bit hay 64 bit và chính xác từng phiên bản cập nhật của Windows.
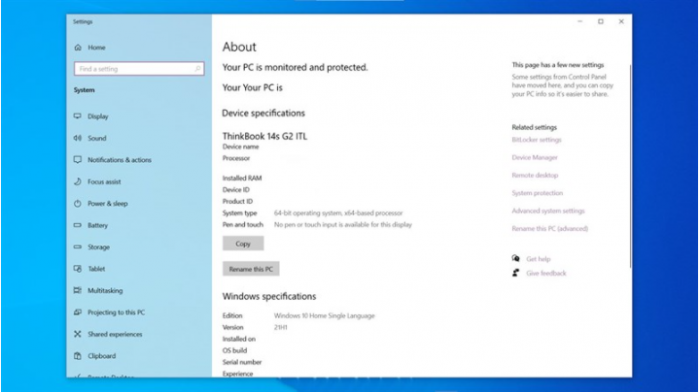
Như vậy là mình đã hướng dẫn xong các bạn cách kiểm tra phiên bản Windows trên máy tính. Cách làm cũng khá đơn giản phải không. Nếu thấy bài viết hữu ích, các bạn hãy like và share cho bạn bè của mình cũng biết nhé.