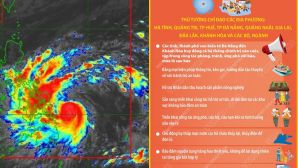Safari là trình duyệt được Apple phát triển và hiện nay đã lên đến phiên bản thứ 5 với nhiều điểm đổi mới. Safari không có nhiều tùy biến như Firefox hay Chrome nhưng nếu biết cách, chúng ta vẫn có thể cải thiện tốc độ cũng như hiệu suất làm việc của chúng ta với trình duyệt này. Một số thủ thuật mà mình giới thiệu bên dưới sẽ giúp bạn tận dụng tối đa các tính năng hay của Safari cũng như tối ưu hóa tốc độ duyệt web của nó. Hầu hết phương pháp dưới đây cũng có thể dùng cho bản Safari trên Windows, chỉ khác phần phím tắt.
Kích hoạt tính năng duyệt web riêng tư
Tương tự như những trình duyệt phổ biến khác, Safari 5 cũng mang trong mình tính năng duyệt web riêng tư. Khi duyệt web bằng trong chế độ này, bạn sẽ không bị lưu lại bất kì lịch sử, cache, cookies nên đảm bảo an toàn tuyệt đối trên máy của mình. Để sử dụng tính năng này, bạn vào Safari, nhấn vào dòng Safari trên thanh Menu rồi chọn Private Browsing. Trong hộp thoại mới xuất hiện, bạn nhấn OK để bắt đầu sử dụng. Để nhận biết mình có đang duyệt web ở chế độ Private Browsing hay không, bạn hãy nhìn vào thanh địa chỉ của máy. Nếu có chữ PRIVATE xuất hiện thì bạn đang duyệt bằng chế độ riêng tư.
Tải video YouTube ngay trong Safari
Thông thường, để download những tập tin phim ảnh từ YouTube, chúng ta phải thông qua một trang web hay phần mềm thứ ba. Như vậy thì cũng khá rắc rối và phức tạp. Nếu bạn đang sử dụng Safari thì chuyện này cực kì đơn giản. Đầu tiên, chúng ta nhấn Command + Option + A để hiện cửa sổ Activity. Kế tiếp, chuyển đến tiêu đề của thẻ bạn đang mở trang YouTube có phim muốn tải rồi tìm kiếm đường dẫn nào có kích thước file lớn. Nhấp đôi chuột vào đó là phim sẽ tự động được tải về. Bạn có thể thay đổi chất lượng phim như bình thường trong YouTube, chẳng hạn (360p, 480p, 720p, 1080p) rồi tiến hành download như hướng dẫn. Tập tin tải về cũng đúng theo chất lượng bạn đã chọn.
Các phím tắt hữu ích
- Command + F: Hiển thị thanh tìm kiếm nội dung
- Command + T: mở thẻ mới
- Command + H: ẩn nhanh cửa sổ Safari
- Command + L: chuyển focus của trỏ chuột đến thanh địa chỉ
- Command + Shift + B: ẩn/hiện thanh bookmark
- Control + Command + F: truy cập/thoát chế độ xem toàn màn hình (cho Mac OS Lion)
- Control + Tab: chuyển giữa các thẻ đang mở
- Ngoài ra, bạn có thể tận dụng cảm ứng đa điểm của chuột để phóng to, thu nhỏ, trở lại trang trước trong Safari
Mở nhiều trang web lúc Safari khởi động
Mặc định, Safari chỉ cho chúng ta đặt một trang web duy nhất làm trang Home, do đó nếu bạn thường xuyên phải truy cập vào nhiều trang để xem tin tức hay làm việc thì phải mất công mở từng trang một. Để có thể mở chúng một cách tự động như Chrome và Firefox, ta cần làm một mẹo sau.
Bước 1: Tạo một thư mục chứa bookmark: Vào mục Bookmark của Safari bằng cách nhấn vào biểu tượng quyển sổ bên dưới nút Back. Chọn Bookmarkbar trong trường Collections. Nhấn vào khoảng trống ở giữa và chọn New Folder. Bạn đặt tên bất kì cho nó.
Bước 2: Kéo thả các trang bạn muốn mở vào thư mục này. Lưu ý rằng các trang web ưa thích của bạn cần phải được bookmark trước.
Bước 3: Nhấn Command + "," để vào cấu hình của Safari. Trong thẻ General, chọn Choose tab folder ở mục "New windows open with" rồi duyệt đến thư mục mà bạn đã tạo khi nãy. Ví dụ mình chọn thư mục "Mở".
Bước 4: Khởi động lại để thưởng thức thành quả.
Trải nghiệm đọc tốt hơn với Safari Reader
Apple bổ sung cho Safari một tính năng rất hay, đó là Reader. Tính năng giúp loại bỏ những phần thừa của trang web và chỉ giữ lại nội dung chính mà thôi. Reader có thể tự động chọn lọc một cách thông minh, đồng thời phóng lớn chữ và canh chỉnh bố cục để mang lại cho bạn sự tập trung cao độ trong quá trình duyệt web. Để kích hoạt tính năng này, bạn nhấn vào nút Reader ở thanh địa chỉ. Còn muốn thoát ra, bạn nhấn vào phần đen của trang web hoặc nhấn lại vào nút Reader.
Khi rê chuột xuống cạnh dưới của trang web đang xem trong Reader, ban sẽ có được một số công cụ để phóng to, thu nhỏ nội dung, gửi phần nội dung đó qua mail hoặc để in. Bạn có thể lưu chúng thành tập tin PDF một cách nhanh chóng bằng cách nhấn vào nút in, chọn nút PDF > Save As PDF.
Luôn mở trang mới trong thẻ
Safari 5 đã nâng cấp thêm tính năng mới để trải nghiệm duyệt web tốt hơn, đó là luôn mở trang mới trong các thẻ chứ không phải là trong những trang web nữa. Để "ép" việc này, bạn vào Preferences > Tabs. Trong mục "Open pages in tabs instead of windows", bạn chọn Always. Ngoài ra, bạn còn có thể vô hiệu hóa hay kích hoạt khả năng mở thẻ nhanh (nhấn Command rồi click lên link) và chuyển focus về thẻ vừa mở bằng hai ô tùy chọn ở bên dưới. Một số phím tắt về thẻ cũng được liệt kê nơi đây.
Sử dụng thanh địa chỉ để tìm kiếm
Thanh địa chỉ của Chrome có kết hợp khả năng tìm kiếm, điều này cũng tương tự như trên những điện thoại Android vậy. Nếu bạn muốn Safari cũng có thể thực hiện được, hãy tải về phần mở rộng Omnibar. Truy cập vào trang https://extensions.apple.com/, trong phần Catergories, bạn chọn Search Tools rồi tìm kiếm Omnibar. Nhấn vào nút "Install Now" để tự động cài đặt. Tuy nhiên, mặc định OmniBar sử dụng một công cụ tìm kiếm rất lạ. Để chỉnh lại, bạn vào Preferences của Safari, chuyển sang thẻ Extensions rồi chọn lại Google, Yahoo hoặc Bing trong ô "Search by".
Giả lập trình duyệt khác
Một số trang web hiển thị không tốt khi sử dụng Safari mà chỉ chơi với Firefox, Internet Explorer,… Không lo, chúng ta vẫn có thể giả lập thông qua tính năng User Agent. Trước tiên, bạn cần vào Preferences của Safari, chọn thẻ Advanced, đánh dấu chọn vào ô "Show Develop menu in menu bar". Một menu mới sẽ xuất hiện trên thanh Menu (thanh trên cùng của màn hình) mang tên "Develop".
Nhấn vào menu Develop, chọn User Agent. Tại đây có liệt kê một số cấu hình trình duyệt web thông dụng như Safari các phiên bản, Safari trên iOS, IE, Firefox và Opera. Chọn vào trình duyệt mà bạn mong muốn. Từ đây Safari sẽ "đội lốt" trình duyệt đó và những trang web sẽ cho phép bạn sử dụng đầy đủ các tính năng.