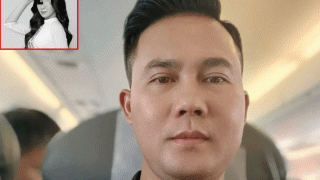Cuối cùng thì người dùng cũng có thể được trải nghiệm trước những tính năng mới của Windows 10 thông qua bản xem trước có tên gọi Technical Preview. Cũng giống như các bản windows trước đây, Microsoft luôn cung cấp cho người dùng một bản dùng trước để họ có thể trải nghiệm, đánh giá và phản hồi những lỗi cần phải khắc phục trước khi cho ra mắt phiên bản thương mại chính thức. Với Windows 10, Microsoft có thời gian hơn một năm để tiếp nhận phản hồi và khắc phục lỗi. Đối với người dùng, chúng ta có thể tải về và trải nghiệm phiên bản windows mới này. Dưới đây là các bước để có thể tiến hành cài đặt Windows 10 Technical Preview.
Trước khi đi vào nội dung chính, Techz khuyên bạn đọc cân nhắc những vấn đề sau :
- Nên back-up lại dữ liệu và phiên bản windows bạn đang dùng.
- Bạn nên thử nghiệm trên các hệ thống máy ảo trước khi quyết định có dùng hay không bởi nếu bạn không thích thì sẽ rất lãng phí và mất thời gian để quay lại hệ điều hành cũ. Hiện tại thì có Virtual Box hỗ trợ cài đặt Windows 10 Technical Preview còn VMware chưa hỗ trợ (sẽ có bổ sung trong bản cập nhật tới).
- Người dùng sẽ không sử dụng được phân vùng Recovery khi sử dụng phiên bản xem trước này, tuy vậy đối với những ai sử dụng windows bản quyền thì nên cân nhắc điều này, còn với người dùng crack thì có lẽ chúng ta nên bỏ qua.
Tiếp đến là cài đặt
- Đầu tiên bạn cần tải về file .ISO của Windows 10 Technical Preview từ trang chủ của Microsoft, tải tạiđây. (và đừng quên tham gia chương trình Windows Insider Program để nhận được các bản cập nhật mới nhất cho bản Preview và có thể phản hồi cho nhà sản xuất những lỗi mà hệ điều hành mắc phải).
- Tiếp theo là tiến hành cài đặt, có hai cách cài đặt ở đây đó là cài đặt trực tiếp tại phân vùng chính và cài đặt thông qua máy ảo như đã đề cập ở trên. Với máy ảo có lẽ cần những người dùng có kinh nghiệm hơn, cụ thể ở đây mình chỉ hướng dẫn cách cài đặt tại phân vùng chính thông qua file ISO hoặc có thể burn ra USB, DVD.
1. Nháy chuột phải và giải nén tập tin ISO bạn vừa tải về, sau đó lựa chọn Setup.exe.
2. Khi được hỏi "Get important updates for Windows Setup" bạn chọn No, thank như hình dưới đây.
3. Lựa chọn đồng ý rồi ấn Next.
4. Chọn Custom : Install Windows only (advanced)
5. Lựa chọn phân vùng muốn cài đặt, sau đó ấn Next
Trình cài đặt sẽ hỏi bạn xem có đè lên hệ điều hành cũ hay không và sẽ đưa tất cả chúng vào một folder có tên là Windows.old, bạn cứ yên tâm ấn OK.
6. Quá trình cài đặt đã được bắt đầu
Quá trình cài đặt sẽ diễn ra trong khoảng 15-20 phút sau đó máy sẽ tự khởi động lại và bạn sẽ được hỏi về các tùy chỉnh cái đặt cá nhân, nếu bạn là người có kinh nghiệm có thể lựa chọn Customize để tùy chỉnh theo ý thích còn không hãy chọn Use Express settings. Sau đó là đăng nhập account Microsoft để có thể đồng bộ các ứng dụng, các thiết lập trước đó giống như bạn đã từng làm với Windows 8. Cuối cùng là giao diện làm việc chính của Windows 10 Technical Preview.
Chúc các bạn thành công !