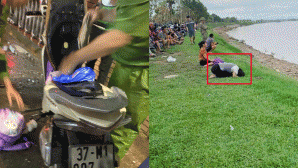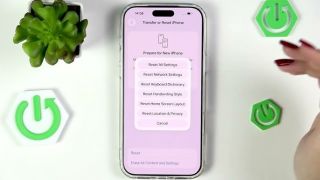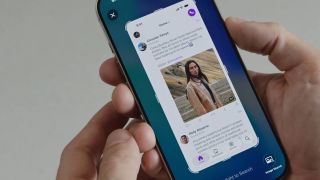Dưới đây mình sẽ hướng dân các bạn cách để tắt tạm thời những thông báo đó trên phiên bản hệ điều hành Windows 11, mời các bạn cùng theo dõi:
Bước 1: Các bạn hãy dùng icon phím tắt của phần cài đặt hoặc sử dụng tổ hợp phím tắt Windows + i để vào được phần cài đặt của máy.
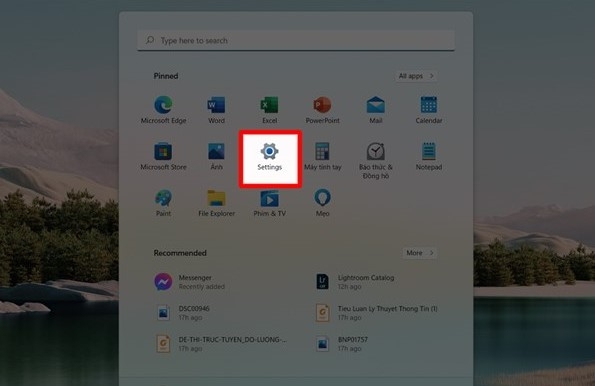
Bước 2: Tại mục System, bạn hãy chọn tiếp vào phần Notifications để có thể tùy chỉnh được các thông báo từ các ứng dụng, phần mềm hay một vài cài đặt khác về thời gian thông báo.
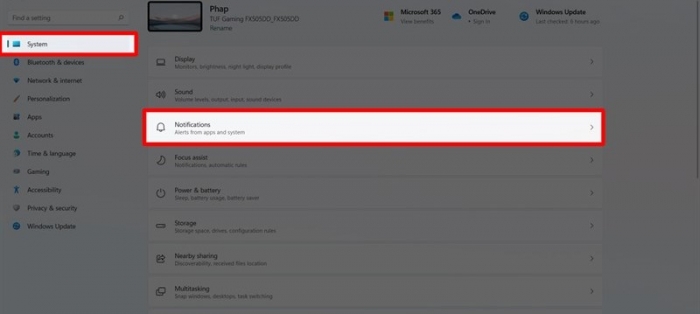
Bước 3: Bạn có thể tắt tất cả các thông báo đi bằng công tắc trên cùng ở ô Notifications nhưng mình khuyên bạn không nên làm thế. Các bạn chỉ nên kéo chuột xuống dưới và tắt công tắc ở các ứng dụng bạn cảm thấy không quan trọng và không cần phải nhận thông báo từ nó. Bạn cũng có thể kéo xuống dưới cùng để tắt 2 dấu tick để thôi nhận các thông báo về các đề xuất, mẹo thiết lập Windows và máy của bạn.
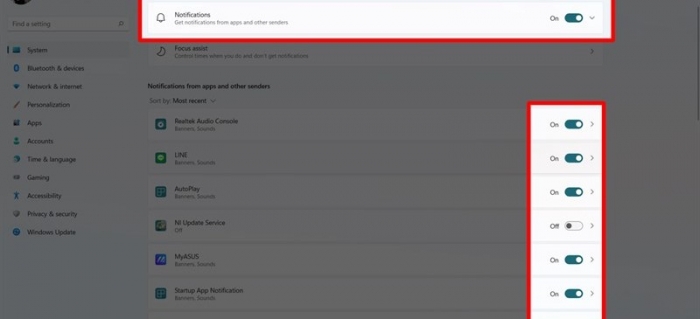
Bước 4: Bạn cũng có thể chọn vào từng ứng dụng để tùy chỉnh về thông báo của ứng dụng đó một cách chi tiết hơn như dạng pop-up thông báo, hiện thông báo trên màn hình khóa, tắt âm thanh khi thông báo và mức độ ưu tiên của thông báo.
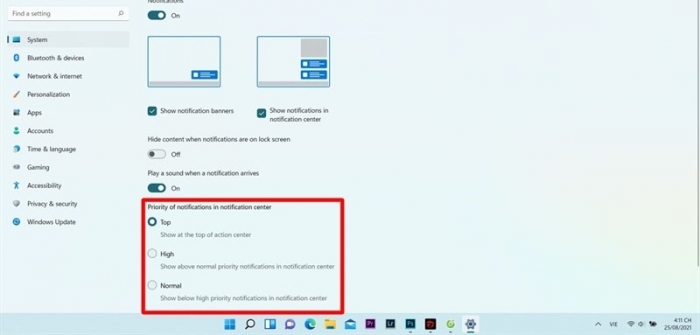
Bước 5: Ngoài ra, để tập trung hơn cho công việc, giải trí thì bạn có thể bấm vào Focus assist để bật thêm một vài chế độ như thời gian nhận thông báo, trường hợp nhận thông báo,... đó.
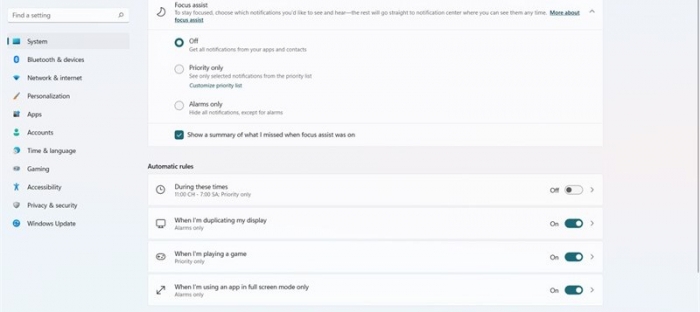
Nếu bạn bị làm phiền hay không nhận được các thông báo thì hãy thử ngay nhé.