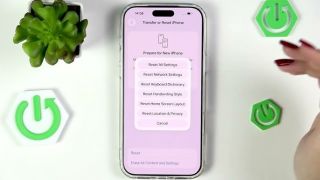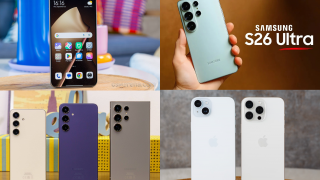Đôi lúc, bạn đang tải phần mềm, video nhưng có việc bận không thể cứ ngồi chờ đến khi hoàn thành để tắt máy được. Chẳng lẽ lại treo máy cả ngày, chờ đến lúc về rồi tắt? Có cách nào để tắt máy tính nhanh, gọn, lẹ mà không cần có mặt hay không? Có một giải pháp tối ưu dành cho bạn, đó chính là hẹn giờ tự động tắt máy tính theo thời gian định sẵn.
Trên thực tế, việc hẹn giờ tắt máy tính tự động sẽ giúp tiết kiệm điện rất nhiều, tránh lãng phí khi bạn không sử dụng đến. Ngoài ra, nó còn giúp tuổi thọ của máy được tăng lên vì không phải hoạt động nhiều.
Thông thường có 2 cách để hẹn giờ tắt máy tính tự động. Một là dùng lệnh sẵn có trong máy, hai là dùng phần mềm của bên thứ ba. Ở bài viết này, Techz sẽ hướng dẫn bạn cách số một, không cần tải phần mềm về máy.
Cách 1: Dùng lệnh RUN
Cách này đã quá quen thuộc và được nhiều người sử dụng. Đơn giản vì khó thuận tiện, có sẵn, lại không phức tạp. Nó có thể dùng cho cả Windows 7, Windows 8.1 và Windows 10.
Bước 1: Bấm tổ hợp phím tắt Windows + R, hoặc vào Start rồi gõ tìm Run.
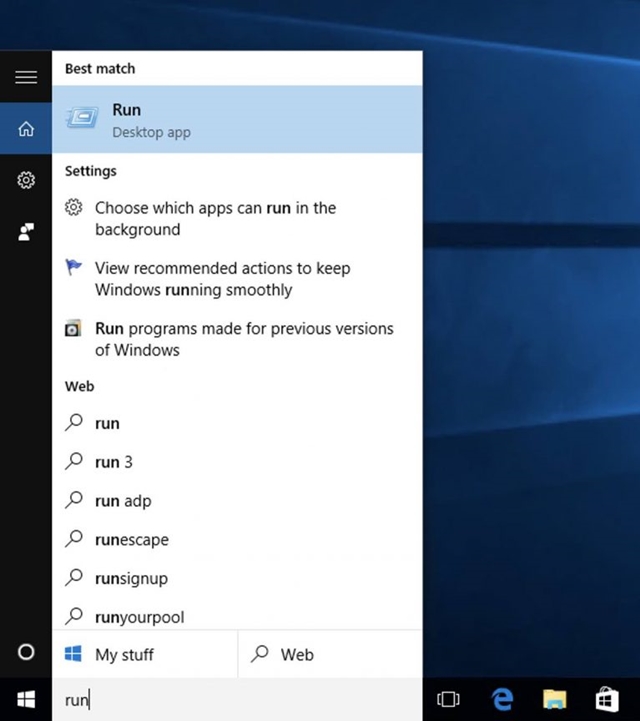
Bước 2: Khi hộp thoại RUN hiện ra, bạn nhập dòng lệnh hoặc copy dán vào hộp thoại RUN .
Dòng lệnh có cấu trúc như sau: shutdown –s –t (số)
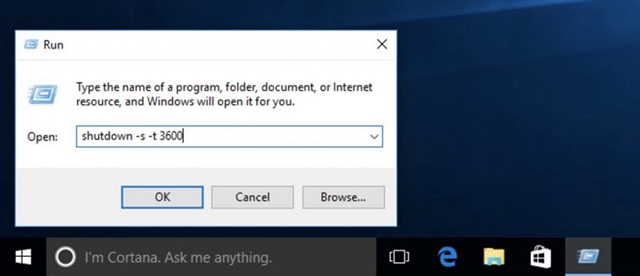
Trong đó, ở phần số, bạn có thể điền tùy vào thời gian mình muốn máy tự tắt. Lưu ý là thời gian này được tính bằng giây. Ví dụ, shutdown –s –t 3600 có nghĩa là máy sẽ tự tắt sau 1 giờ.
Dưới đây là bảng thời gian chi tiết
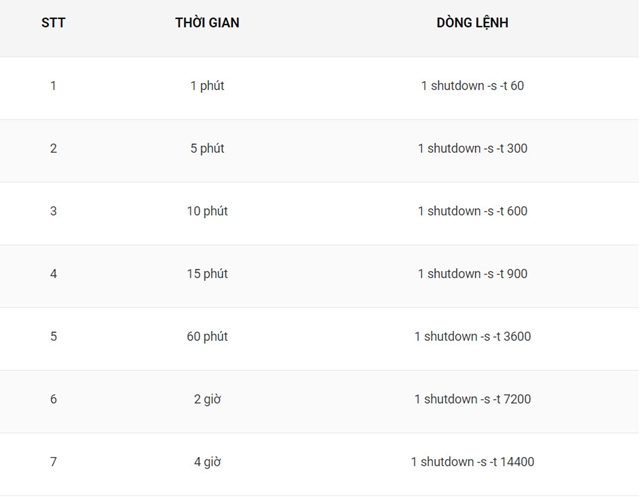
Tương tự, khi muốn hẹn giờ khởi động máy, bạn chỉ cần gõ lệnh: shutdown –s –r (số)
Để hủy lệnh và không muốn tắt máy tính tự động nữa, bạn nhập lệnh: shutdown –a
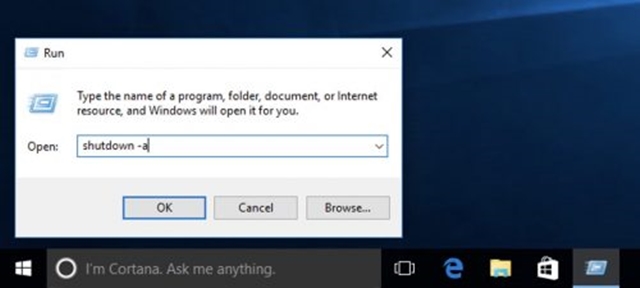
Các biểu tượng trong lệnh máy tính tự động có nghĩa như sau:
-s là thực hiện lệnh tắt máy tính
-r là thực hiện lệnh khởi động máy tính
-l là Log off máy tính
-t là thời gian được tính bằng giây
-f là đóng các chương trình đang chạy mà không có cảnh báo.
Khi muốn tắt máy ngay mà nút shutdown có vấn đề, bạn dùng lệnh shutdown /f /s /t 0
Cách 2: Tạo Shortcut hẹn giờ tắt máy tính tự động
Cách làm này có ưu điểm hơn cách 1 là bạn chỉ cần tạo 1 lần là đã sử dụng được cho nhiều lần sau đó nữa. Các bước cũng rất đơn giản.
Bước 1: Ở màn hình Desktop, nhấp chuột phải, chọn New rồi chọn Shortcut.
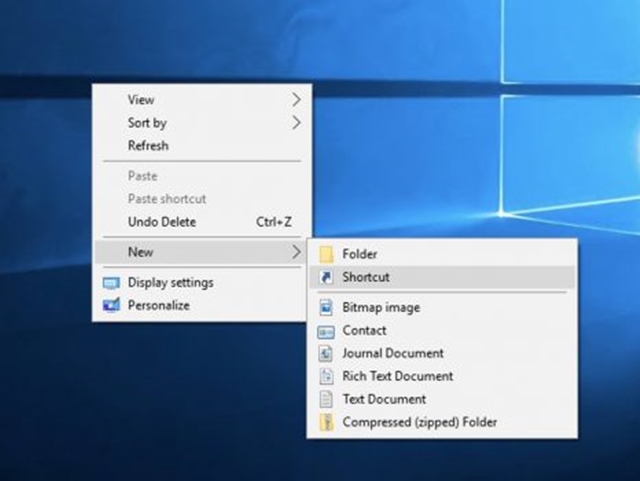
Bước 2: Tìm và chọn tập tin Shutdown.exe.
Bước 3: Khi thấy đường dẫn C:\WindowsSystem32Shutdown.exe, bạn ấn Next.
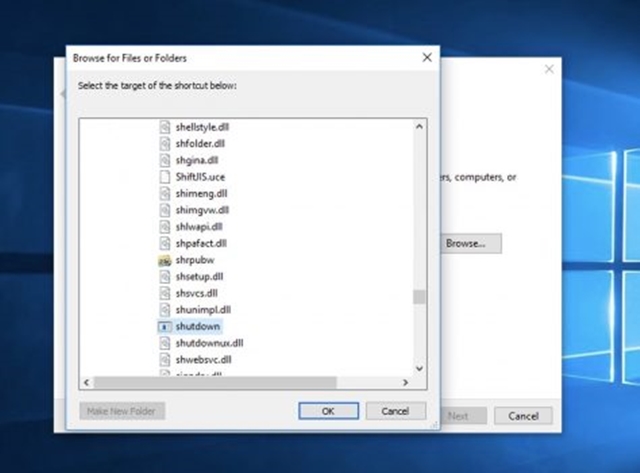
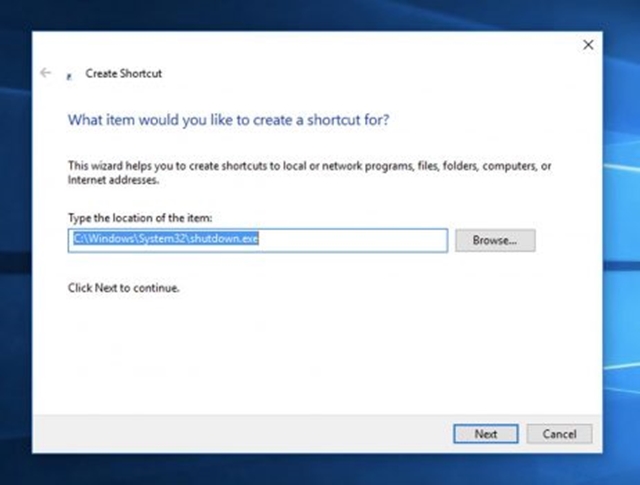
Bước 4: Đặt tên cho Shortcut mà bạn muốn thực hiện hẹn giờ tắt máy tính tự động rồi ấn Finish.
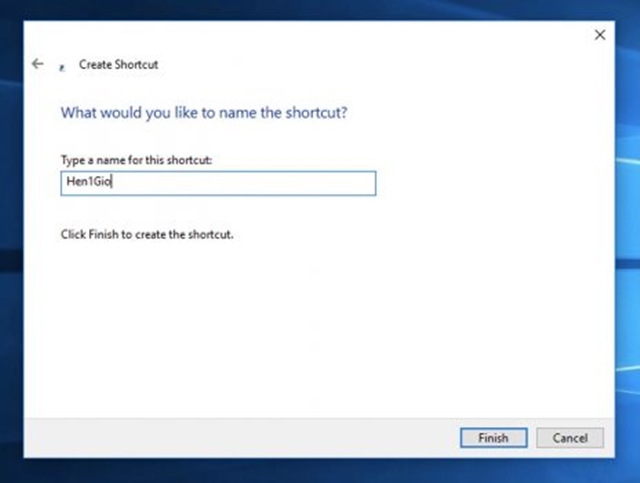
Bước 5: Nhấp chuột phải vào biểu tượng Shortcut vừa tạo, sau đó chọn Properties.
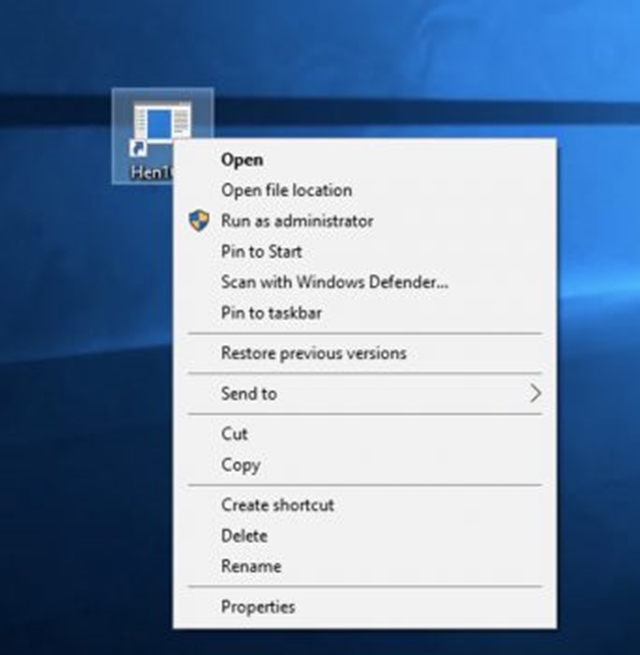
Bước 6: Ở phần Target, bạn thêm các thông số -s -t 3600 –c “Thao tác thành công” vào phía sau phần shutdown.exe:
Trong đó, s là lệnh tắt máy, t 3600 là thời gian hẹn giờ bạn muốn (tương tự bảng thời gian phía trên), c “Thao tác thành công” là cụm từ xuất hiện dưới Taskbar khi nhiệm vụ được hẹn thành công. Bạn có thể thay “Thao tác thành công” bằng “Chào tạm biệt” hoặc bất cứ cụm từ nào mình muốn, miễn là đặt nó trong ngoặc kép.
Bước 7: Ấn chọn OK để hoàn tất quá trình.
Vì sao máy tính bị lỗi màn hình xanh và cách khắc phục bạn nên biết
(Techz.vn) – Với người dùng máy tính, lỗi màn hình xanh không còn là điều xa lạ. Có khá nhiều nguyên nhân dẫn đến lỗi màn hình xanh, có thể vì phần cứng hoặc phần mềm. Vậy nếu chẳng may gặp lỗi này, bạn cần xử lý thế nào?