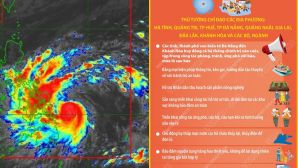Cùng khám phá 20 tính năng độc đáo nhất trên iOS 5.
<>
1. Tạo nhạc rung tùy chỉnh

iOS 5 cho phép bạn tự tạo một điệu nhạc rung ứng với từng người trong danh bạ. Khi nhận tin nhắn hay cuộc gọi từ một ai đó, bạn có thể nhận biết đó là ai nhờ vào nhịp điệu rung của điện thoại. Để bật tính năng tạo nhạc rung, bạn vào Settings > General > Accessbility, bấm vào mục Customized Vibration để chuyển sang ON. Sau đó, bạn vào Contacts tìm người muốn gán nhạc rung khác, bấm Edit và chọn Vibration dưới trường Ringtone. Sau đó, bạn chọn một trong các loại nhạc rung có sẵn dưới trường Standard, hoặc bấm Create New Vibration để tự chế nhạc chuông theo ý thích. Chế xong, bạn bấm Stop > Done. Một nhược điểm là bạn không thể tạo nhạc rung khác nhau cho hai hành động khi nhận tin nhắn và khi nhận cuộc gọi.
2. Từ điển trong iOS 5

Dù không có ứng dụng mang tên Dictionary trên màn hình, song iOS 5 đã được trang bị sẵn bộ từ điển tiếng Anh để bạn tra từ ngay trên giao diện các ứng dụng khác. Bạn chỉ việc bấm vào từ cần tra, chọn Define để xem giải nghĩa của từ.
3. Chụp ảnh cực nhanh

Trước đây, mỗi khi muốn chụp ảnh, bạn phải mở khóa máy rồi mới vào được ứng dụng Camera. Nay, iOS 5 cho phép bạn chụp ảnh ngay từ màn hình khóa (Lock Screen). Ở màn hình khóa, bạn bấm phím Home hai lần sẽ thấy biểu tượng chụp ảnh hiện ra. Bạn bấm vào biểu tượng này để chụp ảnh ngay lập tức mà khỏi cần mở khóa.
4. Cập nhật Facebook, Twitter bằng giọng nói

Siri là một điểm nhấn của iOS 5 cho phép người dùng ra lệnh thực hiện một vài tác vụ bằng giọng nói. Tận dụng tính năng này, bạn có thể ra lệnh cho máy cập nhật trạng thái lên hai mạng xã hội Facebook và Twitter bằng cách đọc nội dung trạng thái theo cú pháp: “Send Twitter a message that says hello world”. Với cú pháp trên, máy sẽ đăng câu “Hello world” lên tài khoản Twitter của bạn. Với Facebook, bạn cũng thực hiện tương tự.
5. Xem lịch tuần

Khi truy cập vào ứng dụng Calendar, bạn chỉ thấy lịch có hai chế độ xem là xem theo ngày vào theo tháng. Để xem lịch theo tuần, bạn xoay ngang màn hình lại.
6. Bật đèn khi nhận cuộc gọi

Khi để điện thoại rung hay đang ở nơi ồn ào, bạn có thể thiết lập cho iPhone bật đèn LED mỗi khi có cuộc gọi đến. Nếu có người gọi, điện thoại sẽ sáng lên báo hiệu nên bạn sẽ không bỏ lỡ cuộc gọi. Để bật tính năng này, bạn vào Settings > General > Accessbility, bật ON tại mục LED Flash for Alerts.
7. Tạo phím tắt cho các từ thường dùng

Tương tự Blackberry, iOS 5 cho phép bạn thiết lập phím tắt cho một số cụm từ thường dùng, nhằm giúp bạn gửi tin nhắn hay email nhanh chóng. Chẳng hạn, bạn thiết lập phím tắt “myemail” thay thể cho địa chỉ email dạng “[email protected]”. Khi gõ văn bản, bạn chỉ việc nhập “myemail”, địa chỉ email của bạn sẽ hiện ra. Để tạo phím tắt, bạn vào Settings > General > Keyboard, bật ON tại mục Shortcut. Sau đó, bạn bấm Add New Shortcuts… để tạo phím tắt mới. Bạn gõ cụm từ đầy đủ vào ô Phrase và điền phím tắt vào ô Shortcut. Xong, bấm Save để lưu lại.
8. Chia bàn phím iPad ra làm hai

Nhằm phục vụ cho việc gõ phím bằng cả hai tay trên iPad, iOS 5 cho phép bạn chia bàn phím ảo ra làm hai phần trên màn hình. Để chia nhỏ bàn phím, bạn dùng hai ngón tay đặt vào bàn phím và kéo hai tay sang hai bên để tách chúng ra.
9. Báo đã nhận tin trong iMessage

Tính năng iMessage trong iOS 5 cho phép hai thiết bị iOS nhắn tin cho nhau thông qua Wi-Fi hoặc 3G. Nếu muốn thông báo cho người khác biết rằng bạn đã đọc được tin của họ gửi đến trong iMessage, bạn vào Settings > Messages, bật ON tại tùy chọn Send Read Receipts.
10. Chụp ảnh bằng phím điều chỉnh âm lượng

Khi xoay ngang màn hình, chụp ảnh bằng phím Home có thể làm ảnh bị rung. Do vậy, iOS 5 bổ sung thêm tùy chọn chụp ảnh bằng phím tăng âm lượng. Khi chụp ảnh nằm ngang, bạn chỉ việc bấm phím tăng âm lượng để chụp ảnh, y như khi sử dụng máy ảnh kỹ thuật số.
(Còn tiếp...)