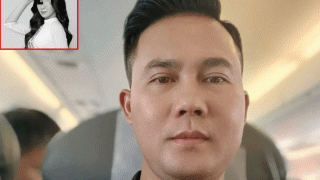|
Có nhiều cách có thể tăng tốc cho máy tính của bạn. Phụ thuộc vào hệ thống, thay đổi một vài thiết lập phần mềm cũng có thể thực hiện việc tăng tốc một cách dễ dàng. Thông thường chúng ta có thể thay thế phần cứng để tăng tốc cho máy tính của mình. Tuy nhiên, trong bài này chúng tôi muốn giới thiệu cho các bạn một số cách thay đổi các thiết lập phần mềm để thực hiện nhiệm vụ này. <>Chạy trình quét virusMáy tính không bị tiêm nhiễm virus! Không ai dám chắc điều đó. Hãy lập lịch trình để chương trình antivirus của bạn thực hiện quét virus hàng tuần vào thời điểm ban đêm (khi không sử dụng đến máy) để tránh cản trở các công việc cần thực hiện hàng ngày trên máy tính. <>Nâng cấp thiết lập nguồnMặc định, Windows sẽ thiết lập máy tính ở chế độ cân bằng (Balanced) về mặt sử dụng nguồn. Thiết lập đó nhằm cân bằng giữa hiệu suất và thời lượng của pin; tuy nhiên nếu bạn liên tục sử dụng nguồn qua adapter AC thì thiết lập này không còn thích hợp. Bạn có thể nâng hiệu suất của laptop bằng cách sử dụng kế hoạch sử dụng nguồn khác. Để truy cập vào tính năng thay đổi kế hoạch sử dụng nguồn, kích biểu tượng pin trong khay hệ thống và chọn More power options. Chọn mũi tên sổ xuống bên cạnh Show additional plans và chọn High performance. Với kế hoạch sử dụng nguồn này, hệ thống sẽ tắt hết chức năng chuyển máy tính sang chế độ ngủ đông (chế độ cho phép tiết kiệm năng lượng khi bạn không làm việc với máy).
<>UninstallMặc dù Windows được thiết kế để cho phép chạy hàng nghìn ứng dụng trên một nền tảng thân thiện nhưng sự xuất hiện của rất nhiều ứng dụng có thể chiếm chỗ không gian ổ cứng, nhiều chương trình tự động khởi chạy ở thời điểm khởi động máy tính và ngốn RAM hệ thống bất cứ lúc nào máy tính được bật. Để gỡ bỏ cài đặt một số phần mềm, vào tính năng ‘Programs and Features' trong Control Panel, gỡ bỏ cài đặt bất cứ ứng dụng nào được liệt kê ở đây mà bạn chắc chắn mình không cần đến chúng. Kiểm tra các thanh toolbar và driver thiết bị cho các sản phẩm như máy in, modem không dây, camera, bàn phím và chuột, nếu không có kế hoạch sử dụng, bạn cũng có thể bỏ cài đặt chúng. Kích <>Uninstall để thực hiện việc gỡ bỏ cài đặt. Trong quá trình thực hiện này, hệ thống sẽ bắt bạn phải khởi động lại nhiều lần. <>Dọn dẹp ổ cứngViệc có quá nhiều file rác trong ổ đĩa cứng cũng là một vấn đề làm chậm máy tính của bạn, cụ thể là hệ điều hành Windows phải làm việc nhiều hơn để tìm kiếm các khoảng trống dư thừa ở đâu đó để lưu các file.
Offload bất cứ thứ gì bạn có thể vào ổ cứng ngoài hoặc thiết bị lưu trữ khác; sau đó chạy Disk Cleanup để loại trừ các file tạp, chẳng hạn như các file Internet tạm thời, các chương trình cài đặt cũ và các file đã xóa trong Recycle Bin. Để truy cập Disk Cleanup, đánh <>disk cleanup vào hộp tìm kiếm trong menu Start, nhấn <>Enter. Chọn các hộp kiểm cho các kiểu file mà bạn muốn loại bỏ, sau đó hãy để Disk Cleanup thực hiện công việc còn lại. <>Sử dụng <>ReadyBoostNếu đang sử dụng máy tính cũ với dung lượng RAM rất ít, bạn có thể tăng tốc cho hệ thống bằng cách sử dụng ReadyBoost, một tiện ích cho phép bạn sử dụng ổ USB giống như một modul RAM. Để thực hiện, bạn cần có một cổng USB tốc độ cao và ổ USB tốc độ cao. Nếu ổ USB phù hợp với những gì ReadyBoost yêu cầu, Windows sẽ cung cấp cho bạn tùy chọn kích hoạt chế độ này khi bạn cắm USB vào máy tính. Khi cửa sổ AutoPlay xuất hiện, chọn Speed up my system; sau đó thực hiện theo các hướng dẫn. <>Thử cài driver mớiTheo hiểu biết thông thường, bạn không nên cài đặt driver mới nếu không có gì trục trặc với máy tính, vì việc nâng cấp đôi khi có thể làm lộn xộn những gì đang ổn định trước đó. Tuy nhiên, việc nâng cấp driver mới là một cách giúp hệ thống của bạn hoạt động nhanh hơn. Để tối thiểu hóa rủi ro trước khi thực hiện việc nâng cấp driver, bạn hãy tạo một điểm khôi phục để có thể khôi phục lại máy tính về trạng thái trước đó nếu quá trình thực hiện có gặp bất trắc: nhập <>Create a restore point vào hộp thoại tìm kiếm trong menu Start, kích <>Create... trong cửa sổ xuất hiện. Bước tiếp theo trong việc nâng cấp driver là Windows Update. Kích <>Check for Updates, sau đó kích vào dòng chữ thông báo số lượng nâng cấp có sẵn. Thông thường Microsoft không bắt buộc phải thực hiện việc nâng cấp driver, vì vậy nếu Windows Update chỉ thị rằng không cần bất cứ nâng cấp quan trọng nào thì bạn cũng vẫn nên kích vào liên kết. Tích hộp kiểm bên cạnh các driver đã được cập nhật và kích <>OK để cài đặt. Tiếp theo, truy cập vào website của nhà sản xuất máy tính. Kiểm tra trang hỗ trợ và download driver mới nếu có. Trong hầu hết các trường hợp, bạn phải biết phần cứng cụ thể được cài đặt trên hệ thống mình (kiểm tra Windows Device Manager nếu chưa chắc chắn số model của các thành phần) và chỉ nên download driver cần thiết. Cài đặt driver mới theo hướng dẫn; thông thường, bước này được thực hiện bằng cách chạy file thực thi và sau đó khởi động lại hệ thống. Kiểm tra toàn bộ hệ thống sau mỗi một cài đặt driver, tạo các điểm khôi phục System Restore nếu bạn muốn nâng cấp nhiều driver. Hiệu suất tổng thể sẽ tăng lên nhờ nâng cấp BIOS, bo mạch chủ và card đồ họa.
|