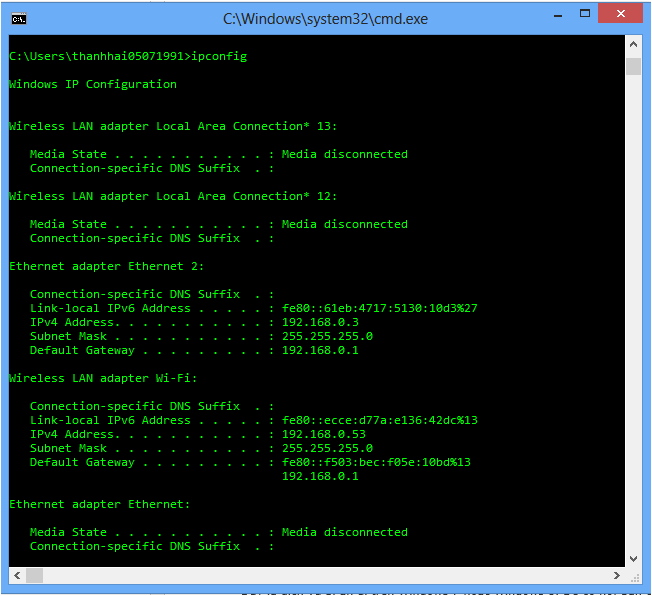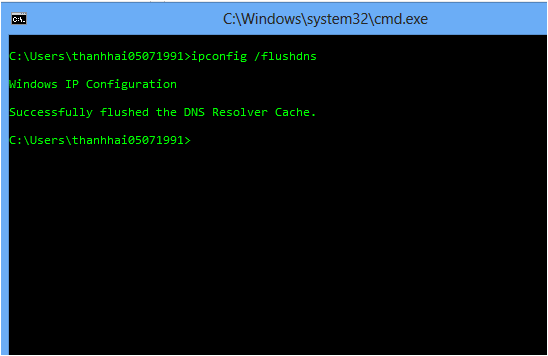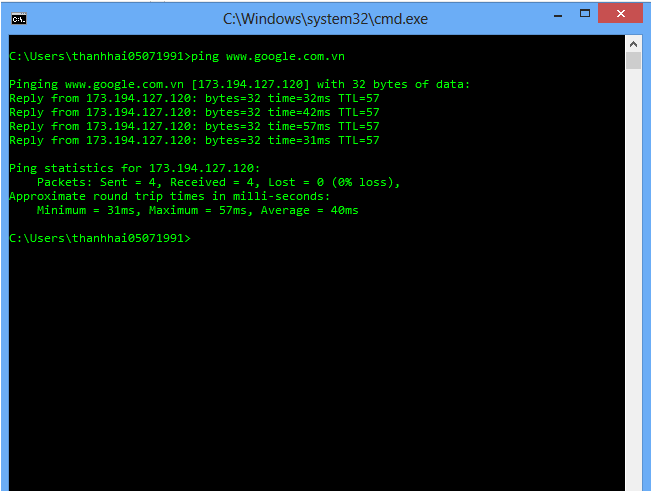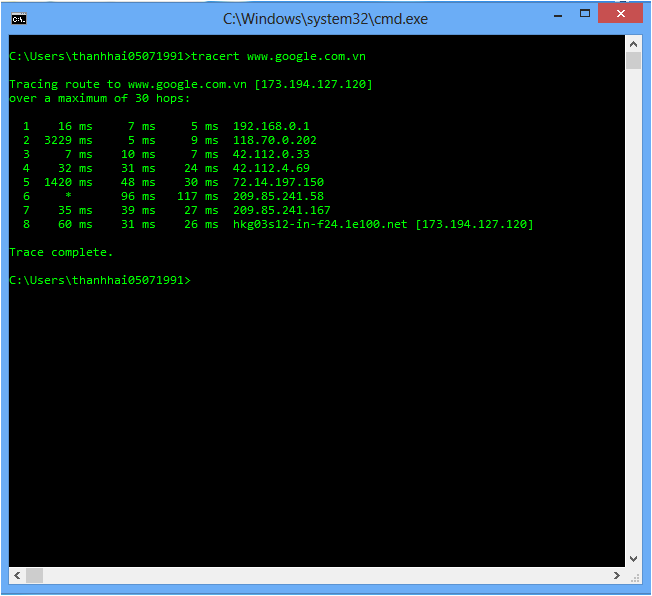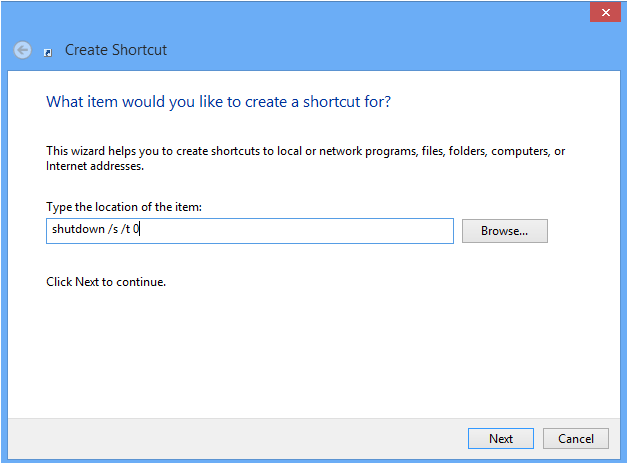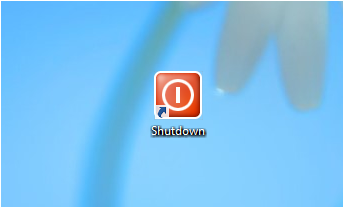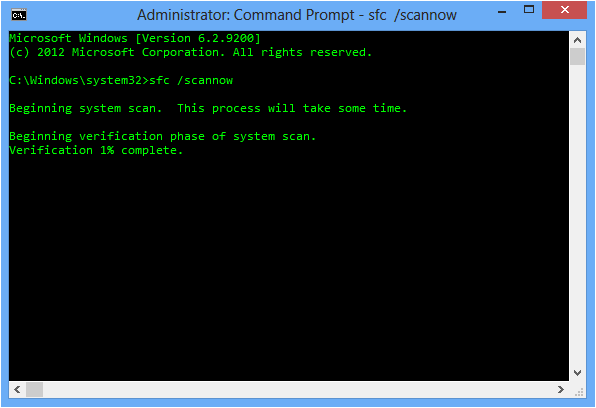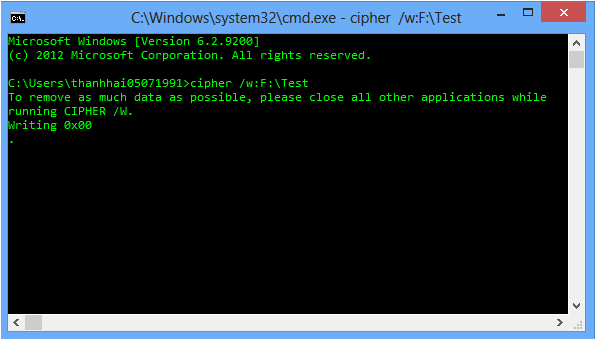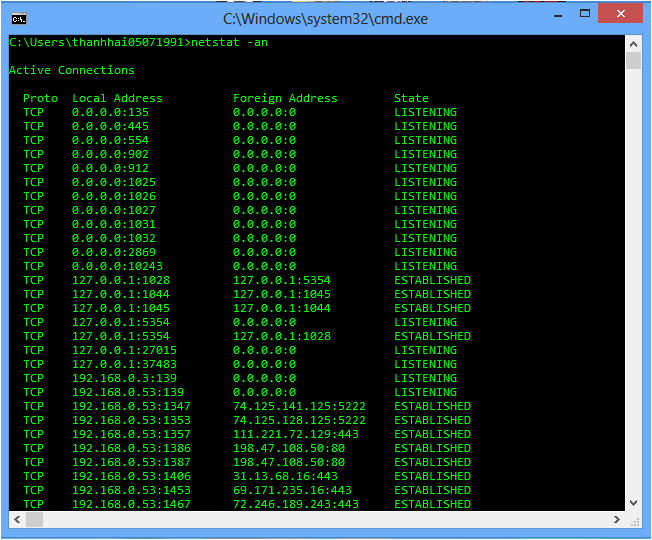Đây là các công cụ không có giao diện đồ họa tương ứng, hoặc việc chạy trên giao diện dòng lệnh cho tốc độ nhanh hơn đáng kể.
Có một số việc mà nếu không dùng giao diện dòng lệnh bạn sẽ không thể thực hiện được trong Windows (hoặc làm được nhưng mất thời gian hơn nhiều). Đó là các công cụ không có giao diện đồ họa tương ứng, hoặc việc chạy trên giao diện dòng lệnh cho tốc độ nhanh hơn đáng kể.
Tất nhiên người viết không có tham vọng có thể giới thiệu được hết những câu lệnh của command promt và powershell, tuy nhiên dưới đây là những câu lệnh cần biết và thường được sử dụng nhất trên Windows, kể cả nếu bạn có quen với chế độ dòng lệnh hay không đi chăng nữa.
ipconfig : tìm thông tin về địa chỉ IP.
Có một nhu cầu rất tự nhiên của người dùng đó là biết địa chỉ IP của chiếc máy của mình. Và đây là một công việc thuộc loại có thể thực hiện bằng các menu đồ họa, nhưng lâu hơn rất rất nhiều so với thực hiện bằng câu lệnh.
Các thực hiện: sử dụng tổ hợp phím windows + R (để mở vào hộp thoại Run), gõ “cmd” và Enter để vào cửa sổ Command Prompt.
Tại dấu nhắc lệnh, gõ: ipconfig rồi Enter. Kết quả trả về sẽ là địa chỉ IP của (các) giao diện mạng mà ta đang có trên máy, cùng với dải mạng và địa chỉ default gateway. Lưu ý là ngoài giao diện mạng có địa chỉ IP mà ta đang có, thì câu lệnh này cũng hiển thị toàn bộ những giao diện mạng còn lại mà ta không kết nối đến (sẽ xuất hiện dòng “Media disconnected”).
ipconfig /flushdns – “làm tươi” lại hệ thống phân giải địa chỉ
Đây là công việc nên làm ngay sau khi bạn thay đổi hệ thống DNS của máy để làm công việc như vào facebook chẳng hạn. Lúc này trong hệ thống vẫn sử dụng bộ đệm của những kết quả phân giải địa chỉ được trả về trước đó, và đó là lý do người ta thường khuyên bạn khởi động lại trình duyệt hoặc khởi động lại máy sau khi đổi DNS để chắc chắn việc cập nhật thành công.
Với câu lệnh này thì bạn có thể thực hiện công việc trên bằng tay một cách nhanh chóng.
ping, tracert – kiểm tra kết nối mạng
Những công cụ tiêu chuẩn và cơ bản nhất để cả những người dùng thông thường lẫn dân quản trị mạng có thể kiểm tra kết nối cũng như khả năng hoạt động của mạng.
Khi bạn có vấn đề với việc kết nối đến một trang web chẳng hạn, cứ bật cửa sổ Command Prompt lên và gõ ping www.google.com (chẳng hạn thế), windows lúc này sẽ tiến hành gửi gói tin đến địa chỉ của website và phân tích kết quả trả về để cho biết tình trạng mạng hiện tại: độ trễ,ttl, đồng thời cũng hiển thị luôn địa chỉ IP của trang web phục vụ những mục đích khác.
Câu lệnh tracert thì sẽ tìm ra các “điểm dừng” trên đường của gói tin bạn gửi từ máy mình đến địa chỉ của website. Đây là công cụ cần thiết cho người quản trị khi xem xét lại hệ thống định tuyến trong hệ thống của mình.
shutdown – Tạo shorcut tắt máy nhanh cho Windows 8
Vấn đề của người dùng Windows 8 không quen dùng tổ hợp phím, đó là họ phải trải qua vài bước mới đến được nút shutdown quen thuộc trên các phiên bản Windows trước đây.
Giải quyết tình trạng đó, ta sẽ tạo một shortcut để việc ra lệnh tắt máy/restart máy diễn ra dễ dàng hơn.
Tại màn hình chính, ta phải chuột, chọn New/Shortcut. Trên hộp thoại hiện ra, ta gõ vào 1 trong các câu lệnh sau (tùy mục đích mà bạn chọn):
- Tắt máy: shutdown /s /t 0 (số 0 là thời gian trước khi tắt máy)
- Restart: shutdown /r /t 0
- Restart và menu Startup Options: shutdown /r /o
Bạn đã có 1 shortcut để tắt máy nhanh trên màn hình
Sau đó chọn đến bước cuối cùng. Bạn đã có một shortcut trên màn hình để tắt máy nhanh. Bạn có thể phải chuột, chọn Properties, vào tab Shortcut, Change icon để chọn biểu tượng tắt máy như của các Windows trước đây cho dễ nhớ.
recimg – tạo ảnh đĩa cứu hộ hệ thống
Tùy chọn Refresh Your PC trong Windows 8 cho phép bạn đưa máy tính về trạng thái ban đầu – tức là về trạng thái ban đầu của bản Windows của bạn, hoặc về trạng thái khi mới xuất xưởng. Công cụ đồ họa để tạo ảnh đĩa cứu hộ hệ thống là có, nhưng nó là một tính năng ẩn và để bật được lại phải qua nhiều bước và menu khá lằng nhằng. Trong khi ấy, sử dụng câu lệnh recimg sẽ nhanh hơn nhiều. Nó cho phép bạn loại bỏ các phần mềm của nhà sản xuất, hay thêm các phần mềm bạn mong muốn vào trong ảnh đĩa cứu hộ của bạn.
sfc /scannow – Kiểm tra lỗi file system
Windows luôn có một công cụ dùng để kiểm tra/sửa lỗi của hệ thống file systems. Bạn sẽ thấy công cụ này tự động chạy chẳng hạn khi máy tính bị mất điện đột ngột hoặc bạn “lỡ tay” format nhầm (chưa xong hẳn) một phân vùng đĩa cứng chẳng hạn.
Câu lệnh này sẽ thực hiện việc này một cách ép buộc. Việc làm này là cần thiết nếu như hệ thống của bạn có dấu hiệu không ổn định hoặc có bad sector trên ổ cứng.
telnet – kiểm tra kết nối tới dịch vụ
Đây là dịch vụ bị ẩn đi trên Windows 7 hoặc Windows 8. Để có nó, bạn cài đặt trong menu Turn Windows features on or off (Telnet client). Tất nhiên bạn có thể sử dụng một chương trình bên ngoài như putty chẳng hạn, nhưng dù sao sử dụng trình mặc định của Windows cũng tiện lợi hơn.
Cách sử dụng ứng dụng này rất đơn giản, trong cửa sổ command prompt, bạn dùng lệnh telnet 192.168.1.20 (địa chỉ này là địa chỉ của máy cần được telnet đến), nếu đầu kia là một máy Telnet server thì yêu cầu truy nhập của bạn sẽ được chấp nhận.
cipher – Xóa an toàn dữ liệu
Bạn có bao giờ tự hỏi rằng, tại sao các trình khôi phục dữ liệu nhiều khi có thể hoạt động cực kỳ hiệu quả, khôi phục lại toàn bộ dữ liệu sau khi ổ cứng bị format sạch? Đó là vì việc bạn Delete dữ liệu trên Windows đơn thuần là xóa bỏ đường dẫn của hệ điều hành tới file/thư mục đó, khiến người dùng không thể truy cập đến đường dẫn ấy để lấy dữ liệu nữa, sẵn sàng cho việc ghi đè dữ liệu mới lên. Nếu chưa có dữ liệu ghi đè thì phần dữ liệu ấy hoàn toàn có thể được phục hồi.
Ciphe là câu lệnh dùng cho việc quản lý mã hóa, tuy nhiên nó cũng có khả năng ghi đè dữ liệu lên đĩa cứng, làm cho dữ liệu trên vùng đĩa đó sau khi đã xóa khó có khả năng phục hồi được. Lưu ý là công cụ này khuyến cáo không nên được sử dụng trên các ổ đĩa SSD vì việc ghi đè nhiều lần sẽ làm giảm tuổi thọ của các ổ đĩa này.
Để sử dụng công cụ này, ta gõ dòng lệnh:
Cipher /w:F:Test
Ở đây ta giả sử F:Test là thư mục mà ta cần “xóa dấu vết” khỏi ổ đĩa.
netstat -an – Hiển thị các kết nối mạng của các dịch vụ
netstat rất hay được dân quản trị mạng sử dụng để xem các kết nối hiện đang được thiết lập trên máy mình. Câu lệnh này với tùy chọn –an sẽ hiển thị các kết nối ấy cùng với số cổng đang được kết nối đó sử dụng để kết nối ra bên ngoài. Một công cụ rất mạnh cho việc phân tích hệ thống cũng như phân tích bảo mật.