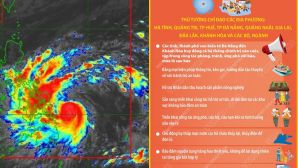Trong bài hướng dẫn này, chúng ta sẽ học hai cách đơn giản để nhanh chóng tạo ra các hiệu ứng Retro khác nhau, giúp cho hình ảnh thêm độc đáo.
![[Photoshop] Hai cách để tạo ra hiệu ứng Retro chỉ trong 5 phút 1 [Photoshop] Hai cách để tạo ra hiệu ứng Retro chỉ trong 5 phút 1](http://genk2.vcmedia.vn/N0WoyYblO3QdmZFKPMtKnadHAHTevz/Image/HoangAnh/PTS/Retro/Retro01-dc3bb.jpg)
Hiệu ứng Retro thứ nhất:
Cách làm:
1. Mở hình cần chỉnh trong Photoshop: vào menu File -> Open hoặc nhấn Ctrl+O.
![[Photoshop] Hai cách để tạo ra hiệu ứng Retro chỉ trong 5 phút 2 [Photoshop] Hai cách để tạo ra hiệu ứng Retro chỉ trong 5 phút 2](http://genk2.vcmedia.vn/N0WoyYblO3QdmZFKPMtKnadHAHTevz/Image/HoangAnh/PTS/Retro/Retro00-dc3bb.jpg)
2. Bây giờ chúng ta sẽ tạo một Layer mới được tô một nửa màu đỏ, một nửa màu xanh.
Nhấn Shift+Ctrl+N rồi bấm OK để tạo ra Layer mới:
![[Photoshop] Hai cách để tạo ra hiệu ứng Retro chỉ trong 5 phút 3 [Photoshop] Hai cách để tạo ra hiệu ứng Retro chỉ trong 5 phút 3](http://genk2.vcmedia.vn/N0WoyYblO3QdmZFKPMtKnadHAHTevz/Image/HoangAnh/PTS/Retro/Retro02-dc3bb.jpg)
![[Photoshop] Hai cách để tạo ra hiệu ứng Retro chỉ trong 5 phút 4 [Photoshop] Hai cách để tạo ra hiệu ứng Retro chỉ trong 5 phút 4](http://genk2.vcmedia.vn/N0WoyYblO3QdmZFKPMtKnadHAHTevz/Image/HoangAnh/PTS/Retro/Retro03-dc3bb.jpg)
Chọn Rectangular Marque Tool trên thanh công cụ hoặc nhấn phím M. Bắt đầu từ góc trái trên cùng, kéo con trỏ để tạo ra một vùng chọn bằng ½ hình:
![]()
![[Photoshop] Hai cách để tạo ra hiệu ứng Retro chỉ trong 5 phút 6 [Photoshop] Hai cách để tạo ra hiệu ứng Retro chỉ trong 5 phút 6](http://genk2.vcmedia.vn/N0WoyYblO3QdmZFKPMtKnadHAHTevz/Image/HoangAnh/PTS/Retro/Retro05-dc3bb.jpg)
Bấm vào ô chọn màu phía dưới thanh công cụ; trên cửa sổ Color Picker đổi giá trị màu thành #ff0000 rồi bấm OK.
![]()
![[Photoshop] Hai cách để tạo ra hiệu ứng Retro chỉ trong 5 phút 8 [Photoshop] Hai cách để tạo ra hiệu ứng Retro chỉ trong 5 phút 8](http://genk2.vcmedia.vn/N0WoyYblO3QdmZFKPMtKnadHAHTevz/Image/HoangAnh/PTS/Retro/Retro07-dc3bb.jpg)
Tiếp theo, trên thanh công cụ chọn Paint Bucket Tool và bấm vào vùng chọn để tô một nửa hình thành màu đỏ:
![]()
![[Photoshop] Hai cách để tạo ra hiệu ứng Retro chỉ trong 5 phút 10 [Photoshop] Hai cách để tạo ra hiệu ứng Retro chỉ trong 5 phút 10](http://genk2.vcmedia.vn/N0WoyYblO3QdmZFKPMtKnadHAHTevz/Image/HoangAnh/PTS/Retro/Retro09-e2fd5.jpg)
Tiếp theo, vào menu Select -> Inverse hoặc nhấn Shift+Ctrl+I để đảo vùng chọn.
![[Photoshop] Hai cách để tạo ra hiệu ứng Retro chỉ trong 5 phút 11 [Photoshop] Hai cách để tạo ra hiệu ứng Retro chỉ trong 5 phút 11](http://genk2.vcmedia.vn/N0WoyYblO3QdmZFKPMtKnadHAHTevz/Image/HoangAnh/PTS/Retro/Retro10-e2fd5.jpg)
![[Photoshop] Hai cách để tạo ra hiệu ứng Retro chỉ trong 5 phút 12 [Photoshop] Hai cách để tạo ra hiệu ứng Retro chỉ trong 5 phút 12](http://genk2.vcmedia.vn/N0WoyYblO3QdmZFKPMtKnadHAHTevz/Image/HoangAnh/PTS/Retro/Retro11-e2fd5.jpg)
Đổi giá trị màu thành #00ff00, chọn Paint Bucket Tool và bấm vào vụng chọn mới để tô nửa hình còn lại với màu xanh:
![[Photoshop] Hai cách để tạo ra hiệu ứng Retro chỉ trong 5 phút 13 [Photoshop] Hai cách để tạo ra hiệu ứng Retro chỉ trong 5 phút 13](http://genk2.vcmedia.vn/N0WoyYblO3QdmZFKPMtKnadHAHTevz/Image/HoangAnh/PTS/Retro/Retro12-e2fd5.jpg)
![[Photoshop] Hai cách để tạo ra hiệu ứng Retro chỉ trong 5 phút 14 [Photoshop] Hai cách để tạo ra hiệu ứng Retro chỉ trong 5 phút 14](http://genk2.vcmedia.vn/N0WoyYblO3QdmZFKPMtKnadHAHTevz/Image/HoangAnh/PTS/Retro/Retro13-e2fd5.jpg)
Vào menu Select -> Deselect để bỏ vùng chọn.
![[Photoshop] Hai cách để tạo ra hiệu ứng Retro chỉ trong 5 phút 15 [Photoshop] Hai cách để tạo ra hiệu ứng Retro chỉ trong 5 phút 15](http://genk2.vcmedia.vn/N0WoyYblO3QdmZFKPMtKnadHAHTevz/Image/HoangAnh/PTS/Retro/Retro14-e2fd5.jpg)
Trên cửa sổ Layers, bấm vào biểu tượng mắt bên cạnh Layer 1 để ẩn Layer này đi, rồi bấm vào Layer Background để chọn nó:
![[Photoshop] Hai cách để tạo ra hiệu ứng Retro chỉ trong 5 phút 16 [Photoshop] Hai cách để tạo ra hiệu ứng Retro chỉ trong 5 phút 16](http://genk2.vcmedia.vn/N0WoyYblO3QdmZFKPMtKnadHAHTevz/Image/HoangAnh/PTS/Retro/Retro15-e2fd5.jpg)
4. Để tạo hiệu ứng Retro, chúng ta sẽ dùng Match Color. Vào menu Image -> Adjustments -> Match Color. Cửa sổ Match Color sẽ hiện lên.
![[Photoshop] Hai cách để tạo ra hiệu ứng Retro chỉ trong 5 phút 17 [Photoshop] Hai cách để tạo ra hiệu ứng Retro chỉ trong 5 phút 17](http://genk2.vcmedia.vn/N0WoyYblO3QdmZFKPMtKnadHAHTevz/Image/HoangAnh/PTS/Retro/Retro16-e2fd5.jpg)
Chọn tên của hình cần xử lý (ở đây là jojo.jpg) cho “Source” và Layer 1 cho “Layer”. Tiếp theo, chỉnh các giá trị Fade và Intensity. Kéo thanh trượt Fade sang bên phải để làm nhạt bớt hiệu ứng, và đổi giá trị Intensity để chỉnh màu sắc tùy ý thích. Khi đã xong, bấm OK để hoàn tất.
![[Photoshop] Hai cách để tạo ra hiệu ứng Retro chỉ trong 5 phút 18 [Photoshop] Hai cách để tạo ra hiệu ứng Retro chỉ trong 5 phút 18](http://genk2.vcmedia.vn/N0WoyYblO3QdmZFKPMtKnadHAHTevz/Image/HoangAnh/PTS/Retro/Retro17-e2fd5.jpg)
Bạn sẽ có được hình kiểu Retro thứ nhất, với màu sắc tươi tắn:
![[Photoshop] Hai cách để tạo ra hiệu ứng Retro chỉ trong 5 phút 19 [Photoshop] Hai cách để tạo ra hiệu ứng Retro chỉ trong 5 phút 19](http://genk2.vcmedia.vn/N0WoyYblO3QdmZFKPMtKnadHAHTevz/Image/HoangAnh/PTS/Retro/Retro18-8bd45.jpg)
Hiệu ứng Retro thứ hai:
Cách làm:
1. Mở hình cần chỉnh trong Photoshop: vào menu File -> Open hoặc nhấn Ctrl+O.
2. Tạo Layer thứ nhất: nhấn Shift+Ctrl+N và bấm OK.
![[Photoshop] Hai cách để tạo ra hiệu ứng Retro chỉ trong 5 phút 20 [Photoshop] Hai cách để tạo ra hiệu ứng Retro chỉ trong 5 phút 20](http://genk2.vcmedia.vn/N0WoyYblO3QdmZFKPMtKnadHAHTevz/Image/HoangAnh/PTS/Retro/Retro19-8bd45.jpg)
Dùng ô chọn màu trên thanh công cụ để đổi màu thành #f6f695.
![[Photoshop] Hai cách để tạo ra hiệu ứng Retro chỉ trong 5 phút 21 [Photoshop] Hai cách để tạo ra hiệu ứng Retro chỉ trong 5 phút 21](http://genk2.vcmedia.vn/N0WoyYblO3QdmZFKPMtKnadHAHTevz/Image/HoangAnh/PTS/Retro/Retro20-8bd45.jpg)
Chọn Paint Bucket Tool rồi bấm vào hình để tô màu cho toàn bộ bức ảnh.
![[Photoshop] Hai cách để tạo ra hiệu ứng Retro chỉ trong 5 phút 22 [Photoshop] Hai cách để tạo ra hiệu ứng Retro chỉ trong 5 phút 22](http://genk2.vcmedia.vn/N0WoyYblO3QdmZFKPMtKnadHAHTevz/Image/HoangAnh/PTS/Retro/Retro21-8bd45.jpg)
Trên cửa sổ Layer, đổi Blend Mode (bên cạnh Opacity) thành Multiply và điền 50% cho giá trị Opacity.
![[Photoshop] Hai cách để tạo ra hiệu ứng Retro chỉ trong 5 phút 23 [Photoshop] Hai cách để tạo ra hiệu ứng Retro chỉ trong 5 phút 23](http://genk2.vcmedia.vn/N0WoyYblO3QdmZFKPMtKnadHAHTevz/Image/HoangAnh/PTS/Retro/Retro22-8bd45.jpg)
3. Tiếp tục, tạo Layer thứ hai (Shift+Ctrl+N và OK).
![[Photoshop] Hai cách để tạo ra hiệu ứng Retro chỉ trong 5 phút 24 [Photoshop] Hai cách để tạo ra hiệu ứng Retro chỉ trong 5 phút 24](http://genk2.vcmedia.vn/N0WoyYblO3QdmZFKPMtKnadHAHTevz/Image/HoangAnh/PTS/Retro/Retro23-8bd45.jpg)
Đổi giá trị màu thành #0c0751 rồi dùng Paint Bucket Tool để tô màu cho hình.
![[Photoshop] Hai cách để tạo ra hiệu ứng Retro chỉ trong 5 phút 25 [Photoshop] Hai cách để tạo ra hiệu ứng Retro chỉ trong 5 phút 25](http://genk2.vcmedia.vn/N0WoyYblO3QdmZFKPMtKnadHAHTevz/Image/HoangAnh/PTS/Retro/Retro24-8bd45.jpg)
![[Photoshop] Hai cách để tạo ra hiệu ứng Retro chỉ trong 5 phút 26 [Photoshop] Hai cách để tạo ra hiệu ứng Retro chỉ trong 5 phút 26](http://genk2.vcmedia.vn/N0WoyYblO3QdmZFKPMtKnadHAHTevz/Image/HoangAnh/PTS/Retro/Retro25-8bd45.jpg)
Trên cửa sổ Layer đổi Blend Mode cho Layer này là Lighten và giữ nguyên giá trị Opacity là 100%.
![[Photoshop] Hai cách để tạo ra hiệu ứng Retro chỉ trong 5 phút 27 [Photoshop] Hai cách để tạo ra hiệu ứng Retro chỉ trong 5 phút 27](http://genk2.vcmedia.vn/N0WoyYblO3QdmZFKPMtKnadHAHTevz/Image/HoangAnh/PTS/Retro/Retro26-8bd45.jpg)
Xong! Bạn sẽ có được hình Retro kiểu thứ hai, lần này với màu sắc trầm hơn:
![[Photoshop] Hai cách để tạo ra hiệu ứng Retro chỉ trong 5 phút 28 [Photoshop] Hai cách để tạo ra hiệu ứng Retro chỉ trong 5 phút 28](http://genk2.vcmedia.vn/N0WoyYblO3QdmZFKPMtKnadHAHTevz/Image/HoangAnh/PTS/Retro/Retro27-8bd45.jpg)
Chúc các bạn thành công!
![]() Theo Genk
Theo Genk