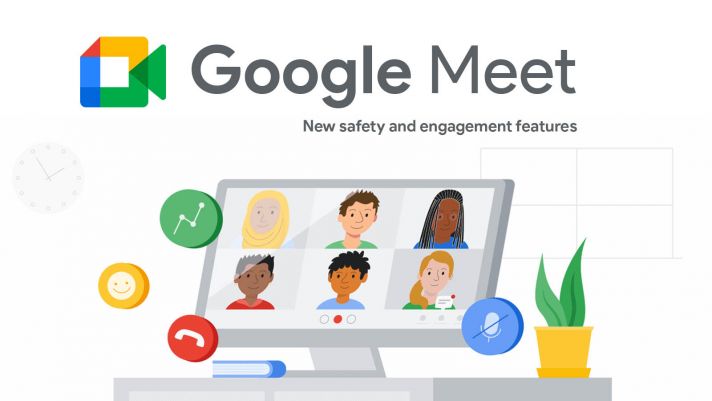
Có rất nhiều nguyên nhân khiến Google Meet không mở được camera, dưới đây là một số sau:
1.Cách cài đặt, tùy chỉnh hoặc hệ điều hành của từng máy có cách cài đặt và chỉnh sửa khác nhau.
2.Cách cài đặt và sử dụng các mục chức năng chưa đúng của người dùng, hầu hết những lỗi này có thể được khắc phục một cách nhanh chóng nếu ta biết cách mở và sử dụng đúng cách.
Sau đây là những cách mà bạn có thể áp dụng để khách phục lỗi không mở được camera trên Google Meet mà bạn có thể áp dụng.
Cấp quyền truy cập camera trên trình duyệt web
Để sử dụng được ứng dụng Google Meet bạn cần cấp quyền cho ứng dụng để truy cập vào camera và micro. Khi bắt đầu một cuộc họp video meet, ứng dụng sẽ hỏi bạn có cho phép quyền truy cập không, tuy nhiên nhiều người vô tình bỏ qua bước này và Google Meet chỉ xuất hiện màn hình đen.
Để mở lại quyền truy cập camera và micro cho Google Meet, bạn thực hiện các bước sau:
- Trường hợp 1: Trên các trình duyệt dựa trên Chromium (Brave/Google Chrome/Microsoft Edge/Vivaldi)
Khi đã truy cập vào Google Meet trên trình duyệt Web > Chọn vào biểu tượng hình ổ khóa ở góc bên trái của thanh địa chỉ và nhấn cho phép chỗ Máy Ảnh.
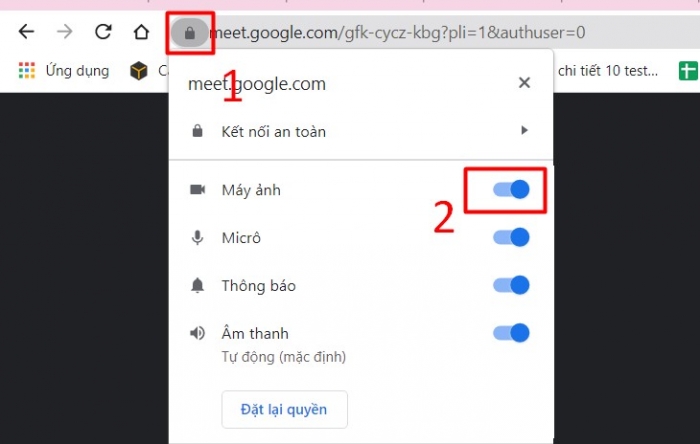
Nếu không được bạn có thể thử cách khác như sau:
Bước 1: Chọn vào dấu 3 chấm ở góc bên phải phía trên của trình duyệt web > Chọn Cài đặt.
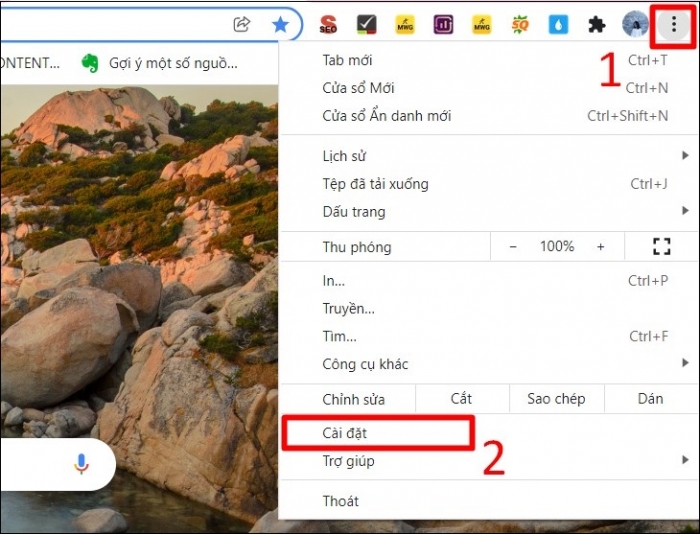
Bước 2: Kéo xuống chọn Quyền riêng tư và bảo mật, tiếp đó chọn Cài đặt trang Web.
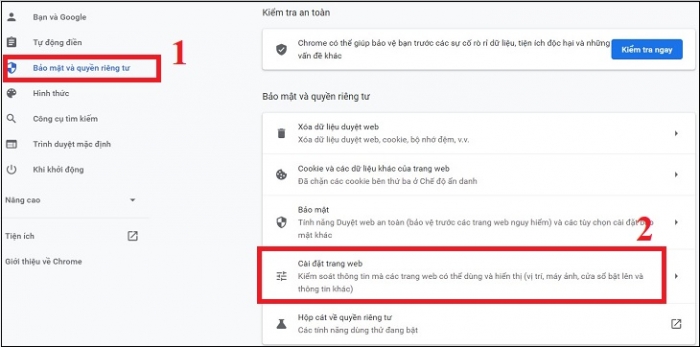
Bước 3: Chọn mục Máy ảnh (Camera).
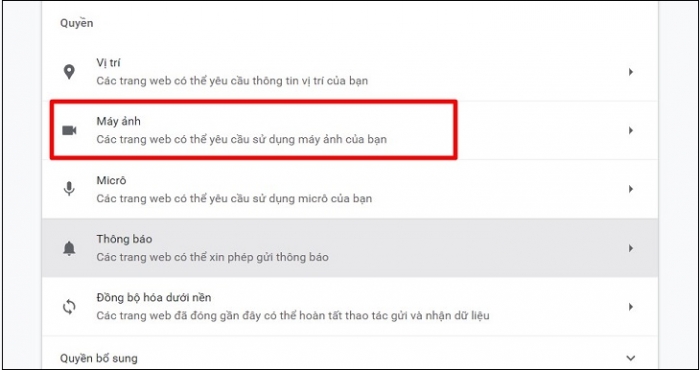
Bước 4: Sau đó, kéo xuống chọn meet.google.com.
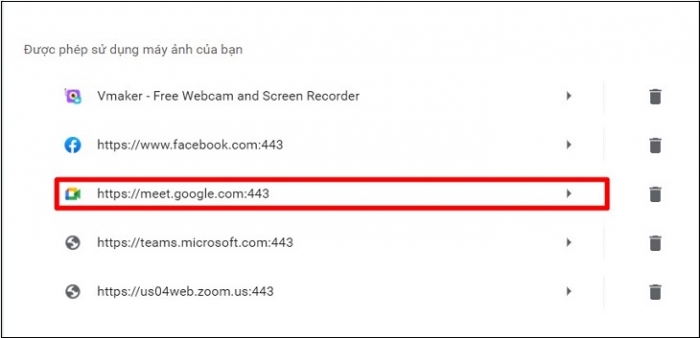
Bước 5: Tiếp đó bạn chọn vào menu thả xuống bên cạnh tùy chọn Máy ảnh và chọn Cho Phép.
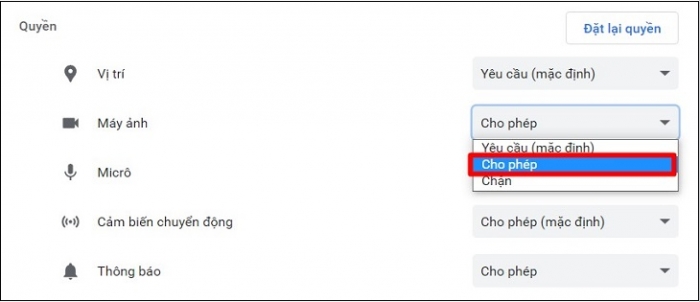
- Trường hợp 2: Trên trình duyệt Firefox
Khi truy cập Google Meet trên Firefox và tham gia cuộc họp, tiếp theo bạn click vào biểu tượng camera ở góc trái của thanh địa chỉ và bỏ hạn chế tạm thời bị chặn (Blocked Temporarily) ngay bên cạnh tùy chọn Use the camera.
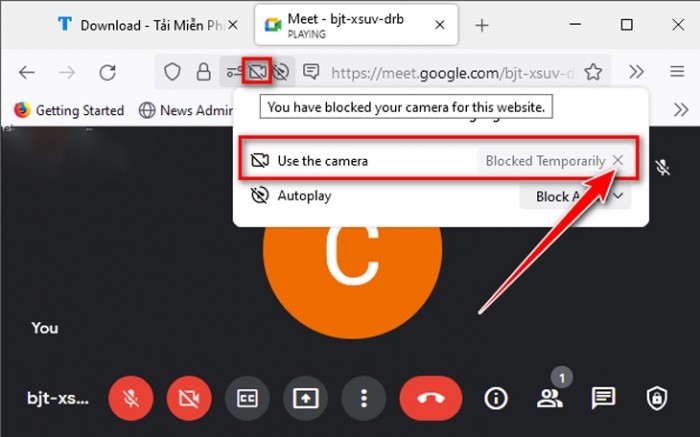
- Trường hợp 3: Trên trình duyệt Safari
Bước 1: Đầu tiên trên menu Safari chọn Preferences, tiếp theo click vào tab Websites và chọn Camera.
Bước 2: Sau đó, chuyển meet.google.com sang trạng thái Allow (Cho phép).
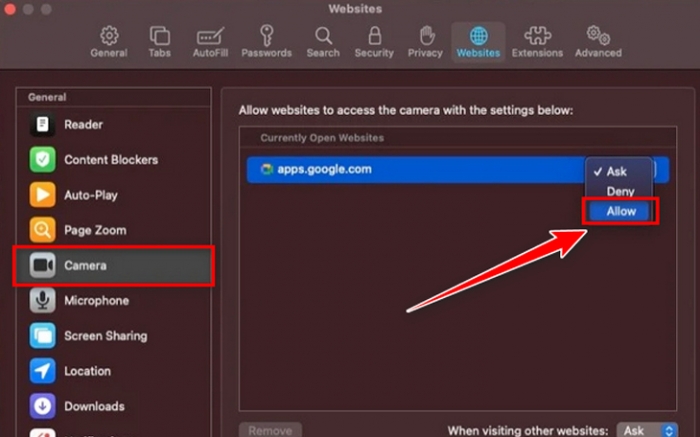
Kiểm tra kết nối Internet và Wi-Fi
Bạn nên kiểm tra kết nối Internet hoặc Wi-Fi xem đường truyền Internet của bạn có ổn định không, có thể do lỗi đường truyền, khi kết nối không ổn định Camera sẽ tự động bị tắt và có thông báo Tốc độ kết nối không ổn định.

Khi phát hiện ra vấn đề thì phải khắc phục bằng cách đổi mạng kết nối hay reset lại modem mạng nếu sử dụng mạng tại nhà.
Khởi động lại trình duyệt web và kiểm tra cập nhật
Đôi khi, bạn lại không thể mở camera khi sử dụng giao diện Google Meet hoặc camera không mở được sau vài phút tham gia phiên Google Meet. Khi đó bạn cần khởi động lại trình duyệt web và kiểm tra cập nhật lại thông tin là có thể kết nối và mở được camera như bình thường.

Cập nhật ứng dụng Google Meet
Google thường xuyên cập nhật các bản ứng dụng Google Meet mới để nâng cấp các tính năng mới. Vì thế có thể các phiên bản Google Meet mà bạn cài đặt từ trước đã bị lỗi thời nên bạn thử kiểm tra lại xem máy tính hay điện thoại của bạn đã cài đặt phiên bản tiêu chuẩn mới nhất chưa.
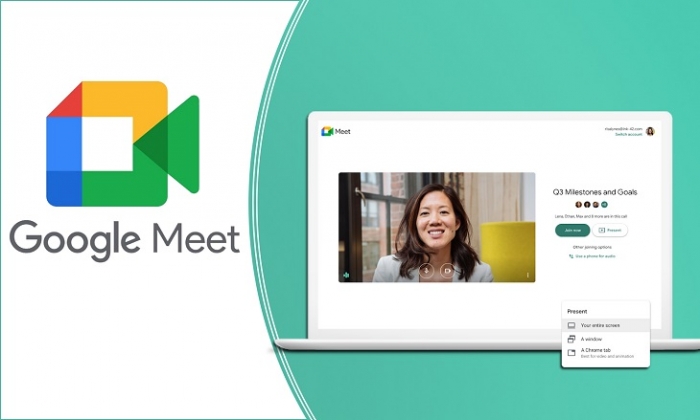
Cập nhật Driver webcam
Có thể camera không mở được là do Driver webcam bạn đang sử dụng đã bị lỗi thời hoặc bị trặc, hoạt động không chính xác. Nâng cấp và cài đặt Driver mới nhất cho webcam có thể giúp camera hoạt động tốt trở lại.
Bạn có thể dùng phần mềm để cập nhật phiên bản mới nhất của Driver hoặc thực hiện các bước sau đây:
Bước 1: Nhập Device Manager vào ô tìm kiếm của cửa sổ Windows > Chọn mở Device Manager.
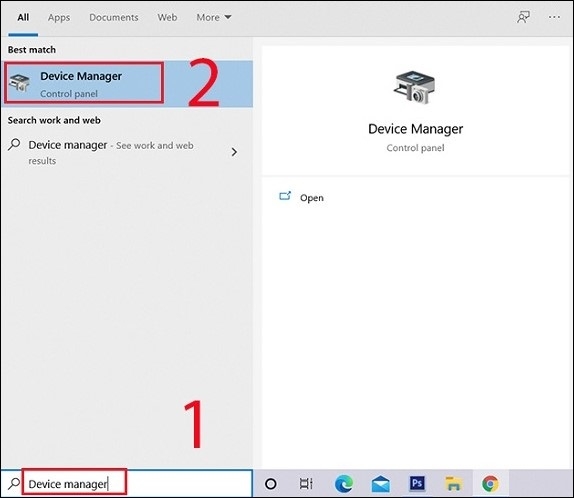
Bước 2: Mở rộng mục Camera rồi nhấp chuột phải Driver webcam và chọn Update Driver.
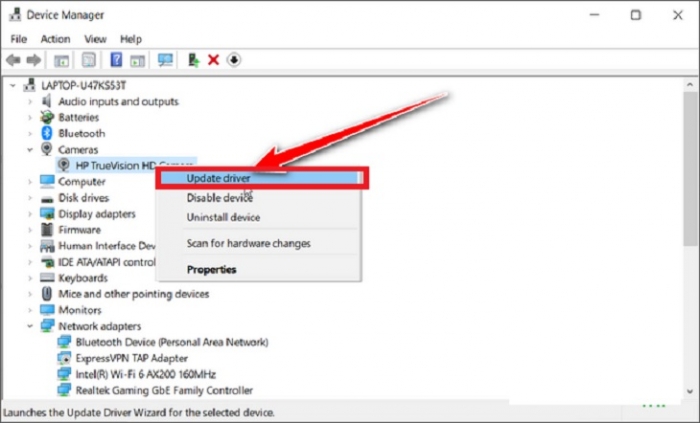
Bước 3: Chọn tùy chọn Search Automatically for drivers và đợi Windows quét trên máy tình và tự động cài đặt bản cập nhật driver khả dụng.
















