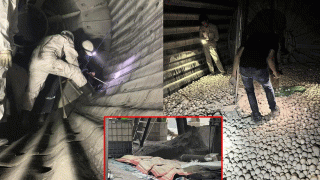Lưu trữ qua mạng có ưu điểm là dễ dàng truy cập được từ nhiều máy tính, ít có nguy cơ về thiệt hại hay tai nạn và chúng có thể lưu trữ nhiều dữ liệu hơn . Người dùng Windows 7 muốn sử dụng những công cụ tuyệt vời để sao lưu cần phải tìm đến giải pháp của bên thứ ba, hay như Microsoft buộc bạn phải nâng cấp hệ điều hành lên phiên bản Ultimate để có thể sử dụng tính năng Network Storage trong tiện ích sao lưu của nó. Dưới đây là cách sử dụng SyncBack để hoàn thành việc sao lưu này.
- Download và cài đặt SyncBack
- Sau khi cài đặt, bạn khởi động chương trình và tạo một Profile. Backup là một công việc đơn giản, một giải pháp lưu trữ an toàn và có thể dễ dàng phục hồi trong tương lai khi gặp sự cố, trong khi đó tính năng Synchronisation (đồng bộ ) sẽ thường xuyên kiểm tra để chắc chắn rằng các thư mục sẽ có cùng một nội dung.

- Tiếp theo, bạn cần chọn nguồn và đích đến. Các đơn giản nhất để làm là sử dụng ổ đĩa cứng của bạn là nguồn, làm theo cách này bạn phải chắc chắn rằng máy bạn có thể hoạt động và nối mạng trong nhiều giờ liên tục. Nếu bạn muốn có thêm nhiều sự lựa chọn, bạn chỉ có thể sao lưu ProgramData và thư mục User từ ổ đĩa cứng của bạn. ( Nếu sử dụng nhiều thư mục nguồn, bạn cần phải thiết lập chúng thành các chế độ sao lưu riêng biệt )

- Sau đó, bạn sẽ chọn đích sao lưu. Các ổ đĩa cứng mạng sẽ hiển thị ở dưới các ổ đĩa local khi bạn mở My Computer.
- SyncBack sau đó sẽ hỏi bạn có muốn thực hiện hoạt động mô phỏng quá trình Backup. Bạn nên làm điều này để chắc chắn rằng bạn đang sao lưu đúng các tập tin và thư mục, dĩ nhiên điều này là không bắt buộc, có thể làm hoặc không.
- Việc bạn cần làm đầu tiên là sao lưu và lên lịch trình cho tương lai. Tôi sẽ tiến hành lên lịch trình trước . Bạn chỉ cần nhấp vào Schedule ở phía trên cùng của cửa sổ. sau đó nhấp vào Set password và thiết lập mật khẩu. Nhấp vào tab Schedule và thiết lập lịch trình làm việc . Ở đây tôi sử dụng sao lưu theo tuần, tất nhiên bạn có thể lựa chọn khác. Click OK và lịch trình của bạn sẽ được thiết lập.

- Bây giờ, bạn cick nút RUN ở dưới cùng của cửa sổ SyncBack và lần sao lưu đầu tiên của bạn sẽ bắt đầu.
- Nếu bạn muốn thêm thư mục sao lưu hay thêm một tiến trình Backup, chỉnh sửa lịch trình thì cũng rất đơn giản để thực hiện trên cửa sổ SyncBack. Chúc bạn thành công.