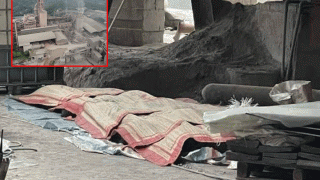Bài viết liên quan
Bộ phim Kong: Skull Islands đang gây tạo nên cơn sốt không chỉ ở Việt Nam mà còn trên toàn thế giới. Đặc biệt đạo diễn của bộ phim là Jordan Vogt-Roberts còn gây ấn tượng mạnh với công chúng bởi bộ râu độc đáo của mình. Nếu không có thời gian hay không thể “nuôi” được bộ râu ấn tượng như vậy. Bạn hoàn toàn có thể sở hữu bộ râu như vậy với mẹo Photoshop dưới đây.
Bước 1: Về cơ bản, bạn sẽ ghép 1 bộ râu khác vào khuôn mặt bạn lựa chọn trên Photoshop, vì vậy trước bước đầu tiên, bạn cần tìm đến bộ râu mà mình muốn ghép. Để tìm được bộ râu ứng ý, bạn có thể sử dụng công cụ tìm kiếm hình ảnh của Google.

Bạn chỉ cần gõ các cụm từ như Mustache, beard, facial hair, goatee, stubble và thêm ”png” để tìm những hình ảnh đã được cắt sẵn, bạn sẽ không phải mất công cắt lại một lần nữa.
Bước 2: Bạn lựa chọn hình ảnh mình vừa tải về, mở cùng với hình ảnh mà bạn muốn ghép râu ở trên Photoshop và đặt bộ ria vừa tải về nằm ở layer phía trên.
.jpg)
Công cụ Wrap
Để bộ râu khớp với khuôn mặt, bạn cần chỉnh lại kích cỡ bộ râu bằng cách ấn tổ hợp phím Ctrl + T và kéo sao vừa với tỉ lệ khuôn mặt. Tiếp theo, bạn chọn Edit -> Transform -> Wrap công cụ này sẽ giúp bạn điều chỉnh bộ ria phù hợp với khuôn mặt hơn.
.jpg)
Công cụ Transform
Khi đã cảm thấy phù hợp, bạn chỉ cần nhấn “Enter” để lưu lại.
Bước 3: Bây giờ để tẩy các phần thừa của bộ râu, bạn có thể sử dụng công cụ tẩy (Phím tắt là E) hoặc mặt nạ để tẩy đi phần thừa. Mình khuyên các nên sử dụng mặt nạ để việc chỉnh sửa được thuận tiện hơn.
.jpg)
Sử dụng Brush kết hợp mặt nạ
Để tạo mặt nạ, bạn chỉ cần click vào Layer -> Layer Mask -> Reveal All. Tiếp theo, bạn mở công cụ Brush bằng phím tắt B và chọn màu là màu đen như hình vẽ. Bây giờ bạn chỉ cần bôi vào những khu vực bị thừa và không hợp lý. Nếu bị tẩy nhầm, bạn chỉ cần chọn lại màu trắng và bôi lại vào khu vực mình xóa nhầm.
.jpg)
Thực hiện tẩy các khu vực râu không cần thiết
Bước 4: Bây giờ bạn đã có bức ảnh gần như hoàn chỉnh rồi. Tiếp theo, bạn phóng to ảnh và sử dụng công cụ Transform với phím tắt là Ctrl + T để điều chỉnh một số vùng chưa hợp lý với khuôn mặt.
.jpg)
Để dễ dàng hơn, bạn chọn công cụ lựa chọn vùng với phím tắt là L, bạn khoanh vào khu vực râu mình muốn chỉnh và tiếp tục dùng công cụ Transform hay Wrap để điều chỉnh cho hợp lý hơn.
Bước 5: Bây giờ, bạn hãy giữ phím Ctrl và click vào Layer của bộ râu để lựa chọn đúng vùng của bộ râu. Sau đó bạn hãy sử dụng thêm các công cụ như Saturation hay Brightness/Contrast, Level để chiều chỉnh màu sắc, độ sáng, tương phản cho phù hợp với khuôn mặt bạn ghép.

Vậy là bạn đã hoàn thành xong bức ảnh của mình. Rất đơn giản phải không?
Chùm ảnh chế King Kong trèo Bitexco, ăn phở, tắm Hồ Gươm và Lạc trôi giữa đời
(Techz.vn) Có lẽ chưa có một siêu sao Hollywood nào lại đem đến cảm xúc gần gũi với người dân Việt Nam như chú khỉ đột khổng lồ King Kong.