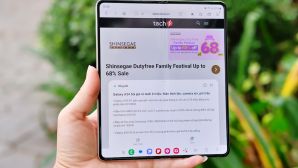KIỂM TRA PIN VÀ NGUỒN

Nếu khi bạn ấn nút nguồn mà bạn không nghe tiếng quạt hay bất kỳ hình ảnh nào chớp trên màn hình, điều này chứng tỏ nguồn của Macbook đang gặp vấn đề. Có thể là do hêt pin, bạn hãy thử cắm sạc trong khoảng 5 phút sau đó bật lại.
Một số phụ kiện như máy in hay USB có thể là nguyên nhân khiến máy không thể khởi động lên được, bạn nên tháo tất cả các thiết bị ra sau đó thử khởi động lại.
Nếu bạn thấy tiếng quạt bên trong máy vẫn chạy, rất có thể bạn đã gặp sự cố với màn hình. Hãy thử kết nối với một màn hình ngoài khác để xem máy có hoạt động bình thường hay không.
SỬ DỤNG DISK UTILITY TRONG RECOVERY MODE

Nếu Macbook của bạn vẫn đăng nhập bình thường nhưng bị treo khi xuất hiện logo Apple, rất có thể hệ thống của bạn đang gặp vấn đề hoặc do vấn đề về ổ đĩa cứng. Bạn có thể sử dụng DISK UTILITY để khắc phục vấn đề này.
Đầu tiên bạn tắt hoàn toàn Macbook. Tiếp theo bạn giữ đồng thời phím Command và R rồi mở lại máy. Tiếp đó, màn hình Mac OS X Utilities sẽ hiện ra để bạn có thể thực hiện một số tùy chọn cho máy. Bạn click vào Disk Utility ở phần cuối, sau đó click vào Verify Disk rồi đợi môt lúc để ứng dụng thực hiện kiểm tra ổ cứng. Sau đó bạn có thể thử khởi động lại xem đã khắc phục được hiện tượng này chưa.
THỰC HIỆN SAFE BOOT

Safe Boot sẽ hạn chế một số tính năng của Mac trong quá trình khởi động. Đôi khi việc thực hiện Safe Boot sau đó khởi động lại sẽ giúp máy khắc phục một số vấn đề và bạn lại sử dụng bình thường.
Đầu tiên bạn tắt hoàn toàn máy, sau đó ấn và giữ nút Shift. Thời gian thực hiện Safe Boot là khá lâu, vì vậy bạn có thể ấn và giữ phím Shift, Command và V cùng lúc để có thể biết máy đang ở bước nào.
Khi Macbook đã khởi động lên thành công trong chế độ Safe Mode, bạn chỉ cần thực hiện khởi động lại máy là có thể sử dụng bình thường.
KIỂM TRA FILE HỆ THỐNG
Đầu tiên bạn tắt hoàn toàn máy, sau đó khởi động lại và giữ phím Command, S cùng lúc. Chế độ Single User Mode sẽ được khởi động lên. Bạn đợi một lúc để màn hình Command hiện lên. Sau đó bạn gõ “fsck –fy” vào cửa sổ lệnh rồi ấn Enter. Bây giờ bạn chỉ cần đợi một vài phút để máy thực hiện kiểm tra file hệ thống.
Sau vài phút, nếu bạn nhận được thông báo như “The volume appears to be OK” hay “FILE SYSTEM WAS MODIFIED”, bạn chỉ cần tiếp tục gõ lệnh “reboot” sau đó ấn Enter để máy thực hiện khởi động lại và bạn có thể sử dụng hoàn toàn bình thường. Nếu không được, bạn có thể tham khảo các bước tiếp theo dưới đây.
KHỞI ĐỘNG LẠI NVRAM
.jpg)
Để có thể khởi động lại NVRAM, bạn sẽ cần ấn và giữ 4 phím cùng lúc, Command, Option, P và R sau đó bấm nút nguồn. Bạn chỉ cần ấn và giữ cho đến khi Macbook thực hiện khởi động lại. Trong một số trường hợp, máy của bạn sẽ khởi động một cách bình thường mà không vấn đề gì. Một số trường hợp sẽ phải thực hiện lại cài đặt trên hệ thống nên trên màn hình sẽ xuất hiện một thanh thông báo trạng thái đang hoạt động của máy. Bạn chỉ cần đợi máy hoàn tất tiến trình trên thanh thông báo là có thể sử dụng bình thường.
KHỞI ĐỘNG LẠI SMC

Trong một số trường hợp, bạn sẽ cần phải khởi động lại SMC (System Management Controller). Để có thể khởi động lại SMC, bạn làm như sau.
Đối với máy có pin không thể tháo rời:
Cắm sạc pin cho máy, sau đó giữ đồng thời 3 phím Shift, Control, Option rồi ấn nút nguồn cùng lúc > bỏ tay khỏi các phím, sau đó bấm nút nguồn trở lại để bật máy.
Đối với máy có pin tháo rời
Bỏ sạc ra khỏi máy Mac > tháo pin > ấn và giữ nút nguồn trong khoảng 5 giây > cắm lại sạc cho máy > bấm nút nguồn để mở máy.
CÀI ĐẶT LẠI MAC OS
Nếu đã thử mọi cách mà vẫn chưa thể khắc phục, tốt hơn hết bạn nên cài đặt lại hệ thống của mình. Bạn có thể thực hiện cài lại Mac OS ngay trong chế độ Recovery Mode như đã thực hiện ở trên hay sử dụng cài lại Mac OS qua USB hay ổ cứng ngoài dễ dàng.